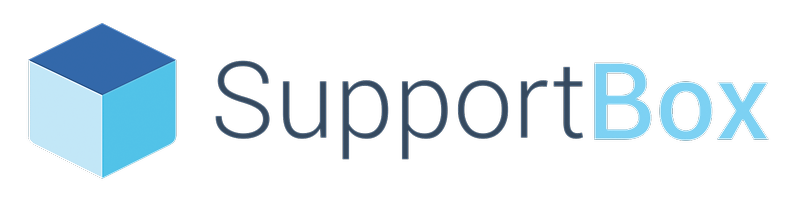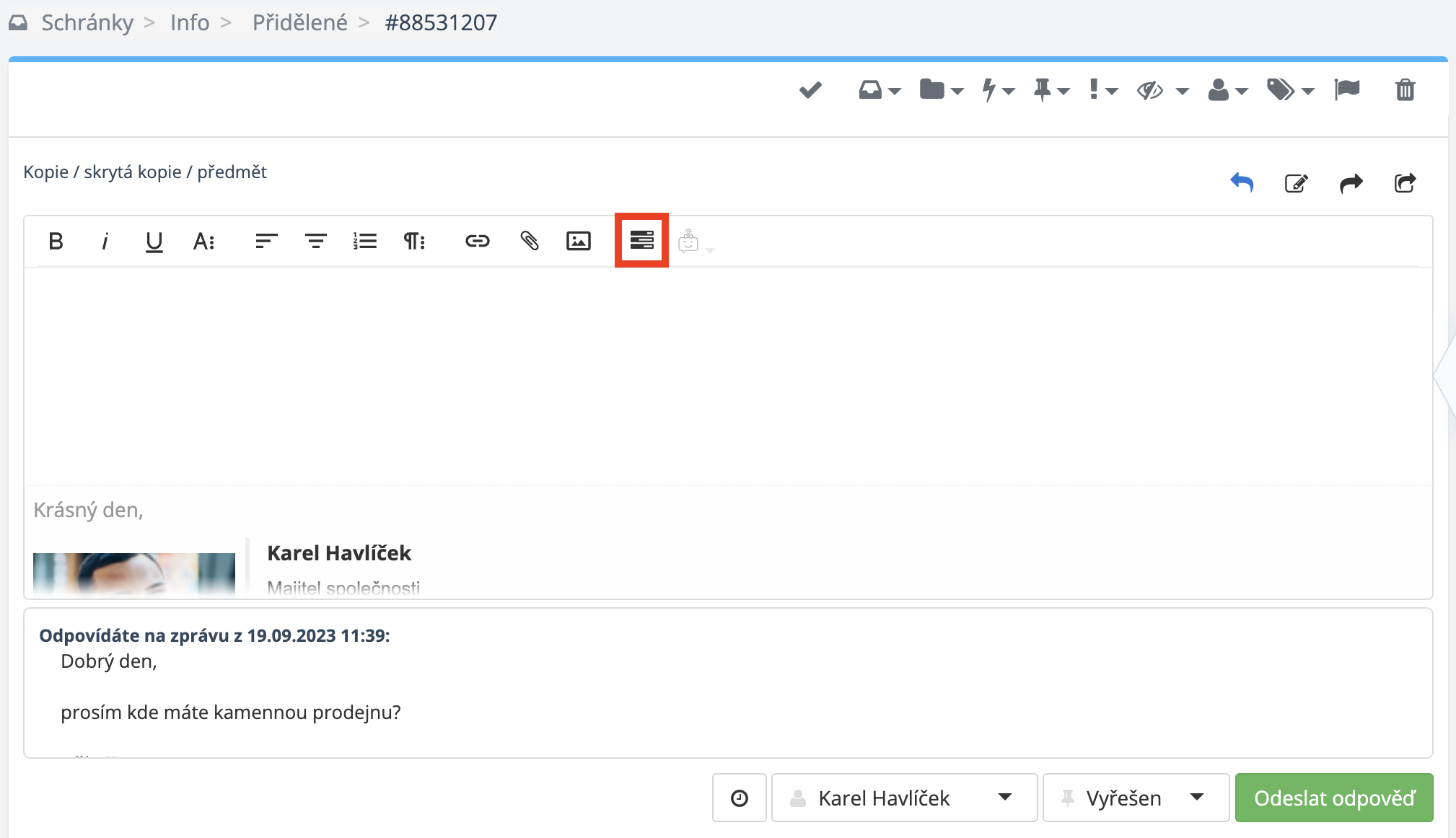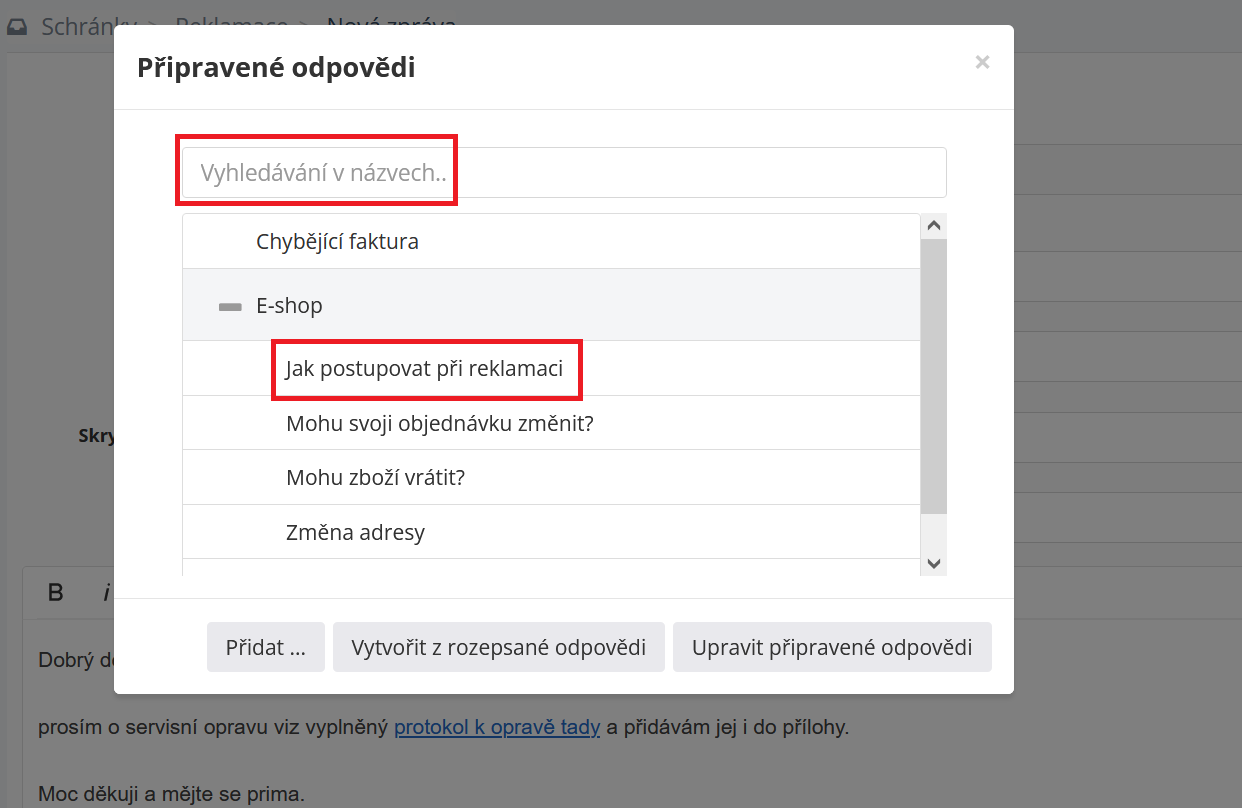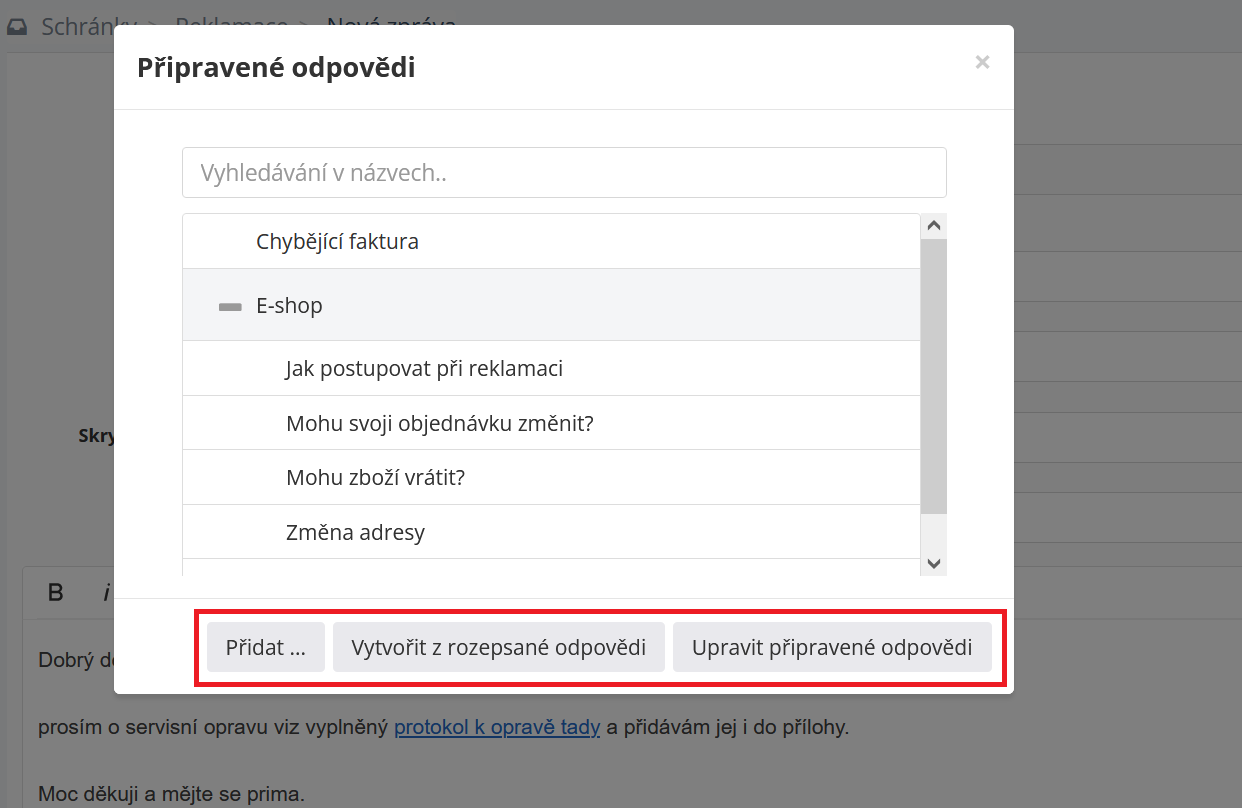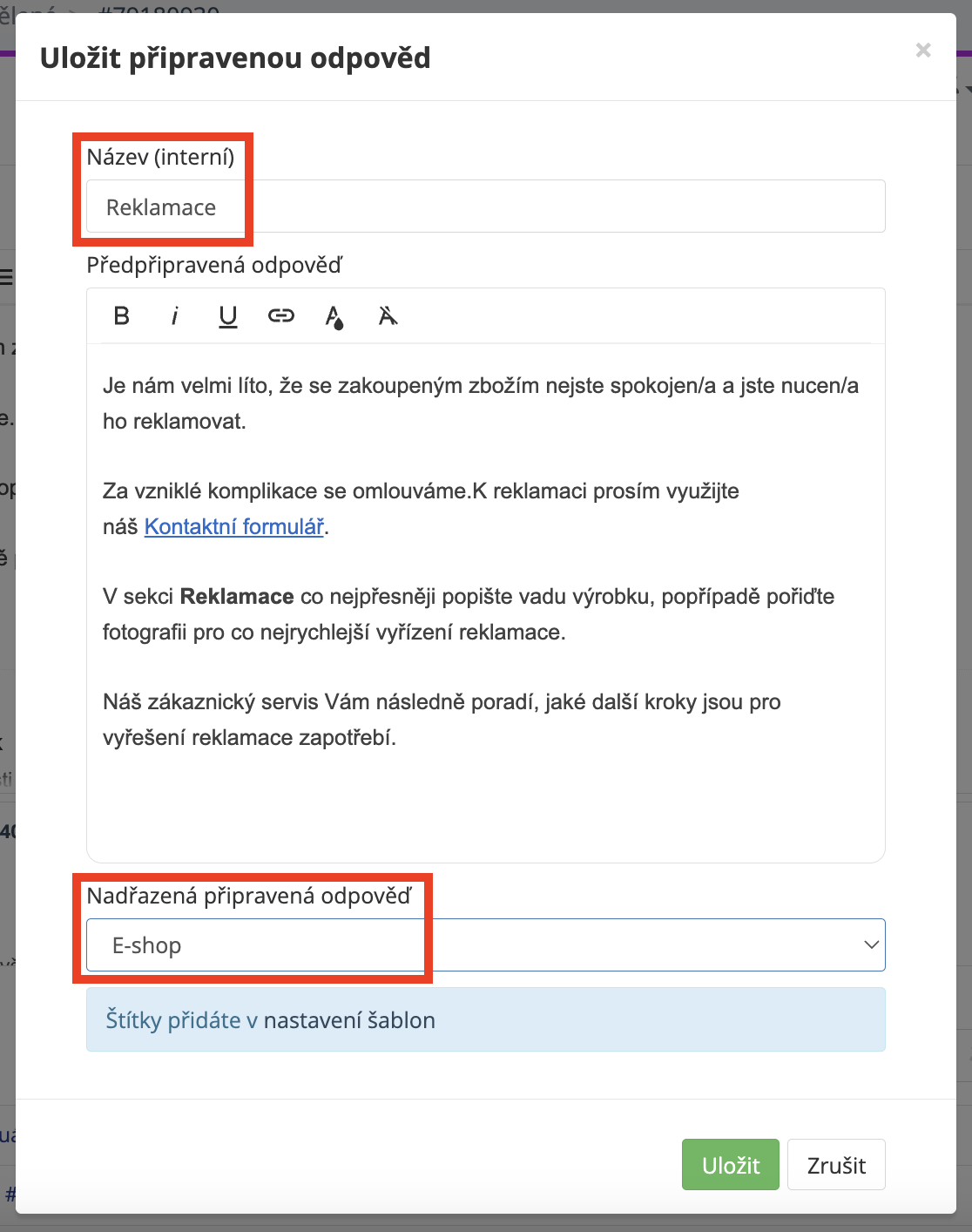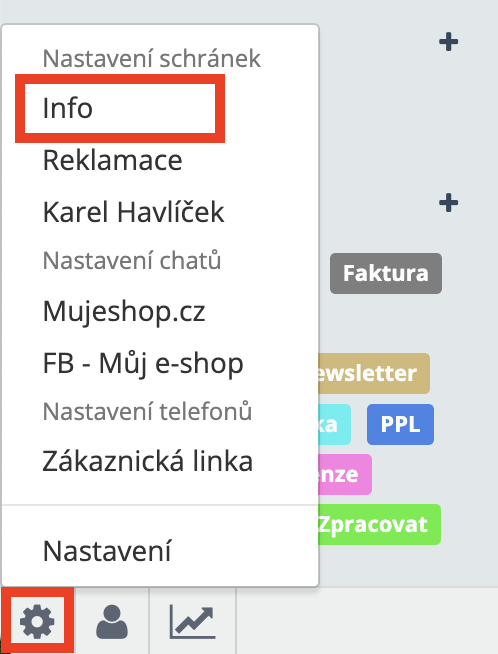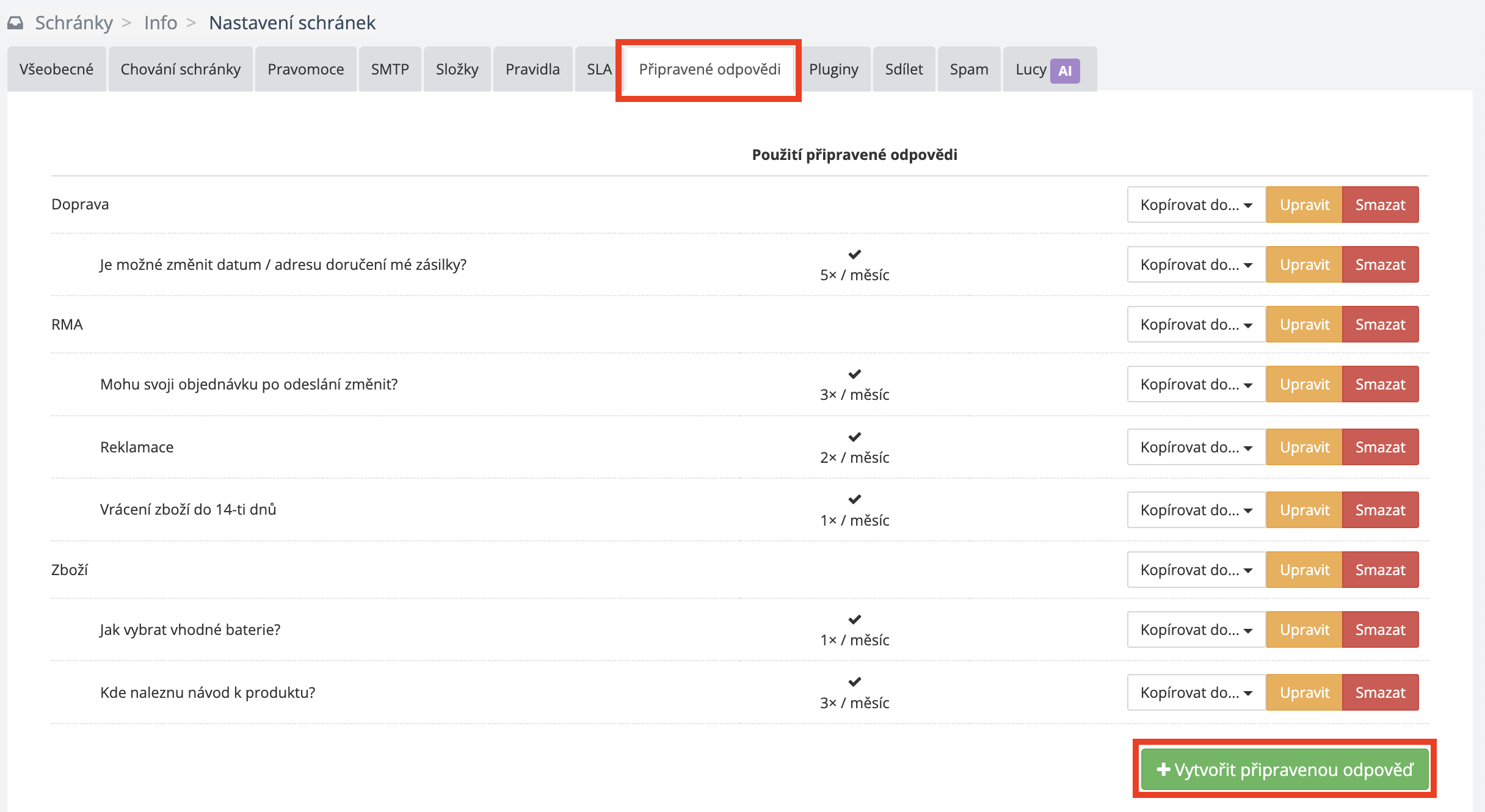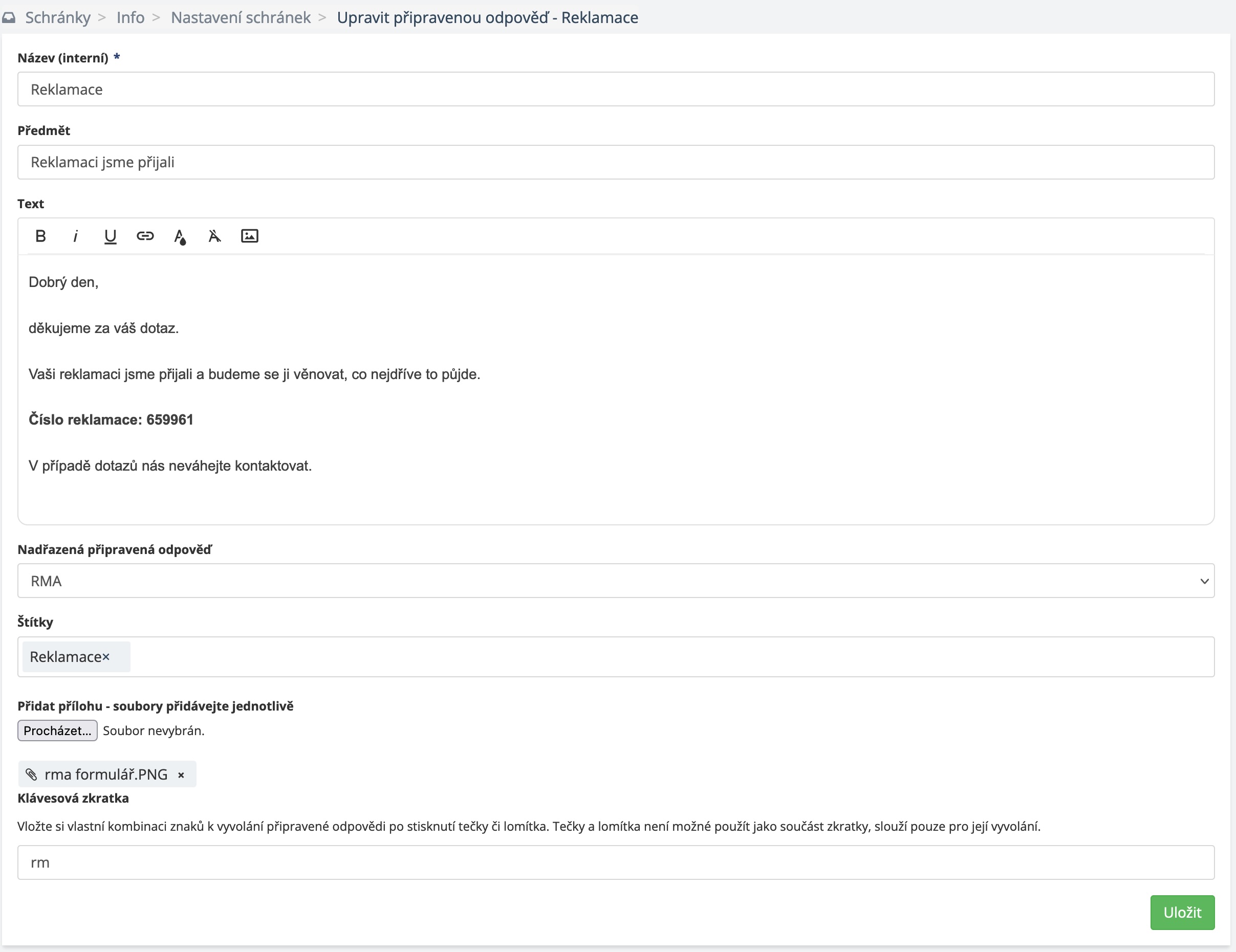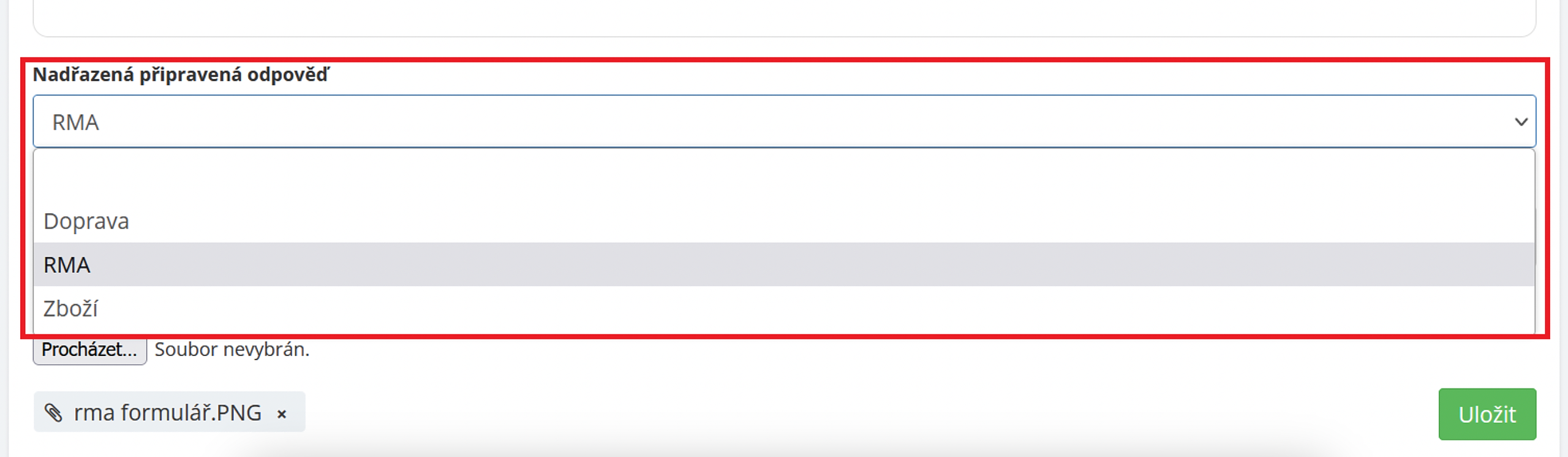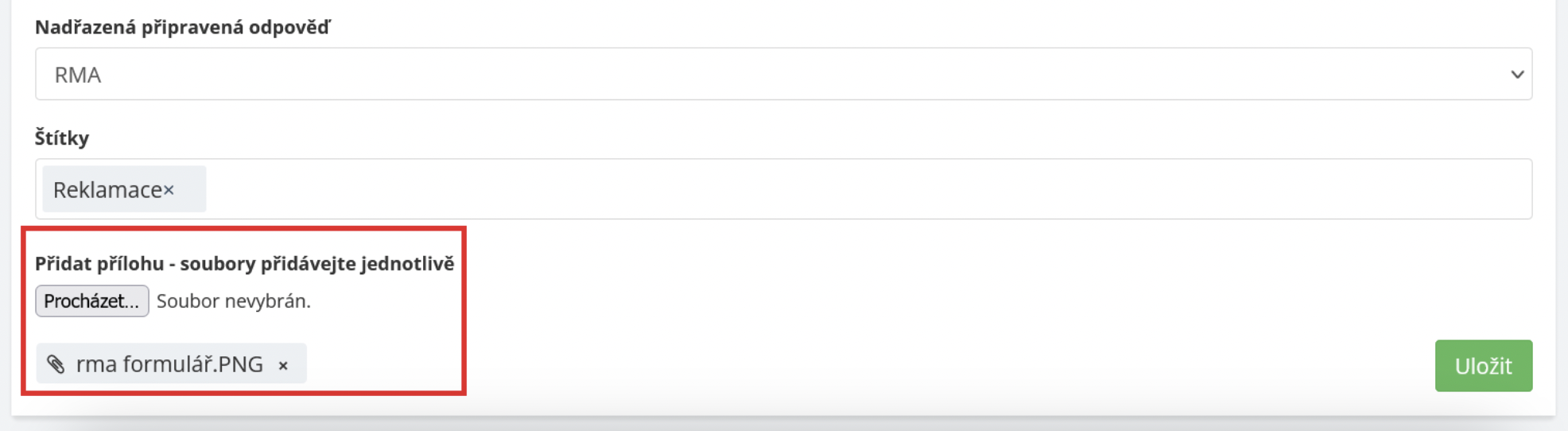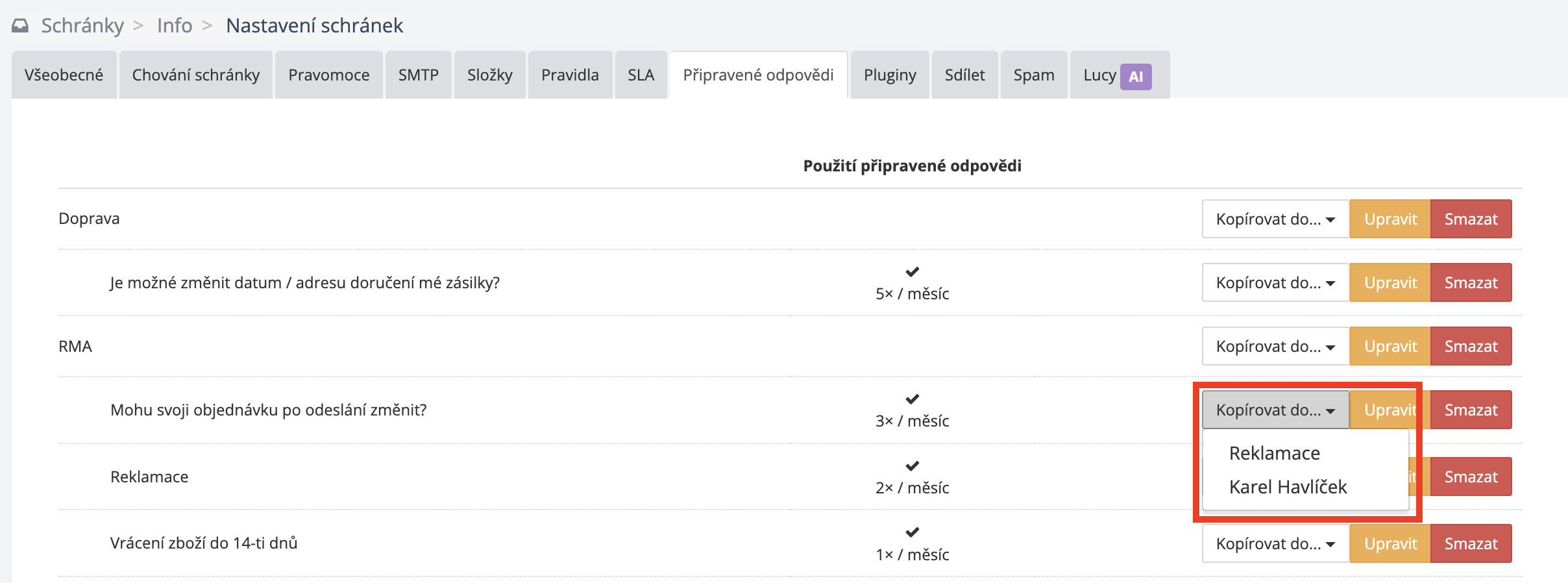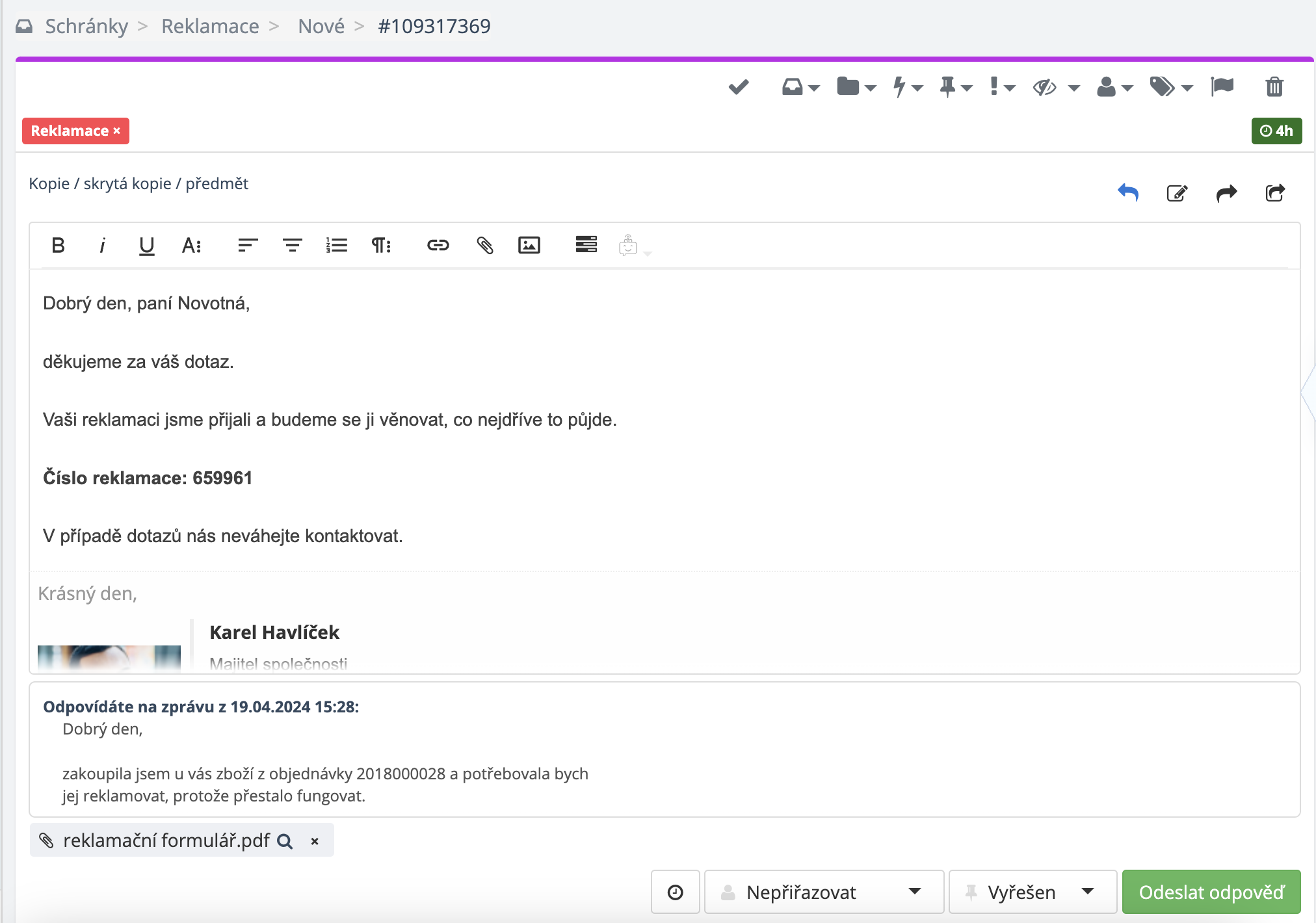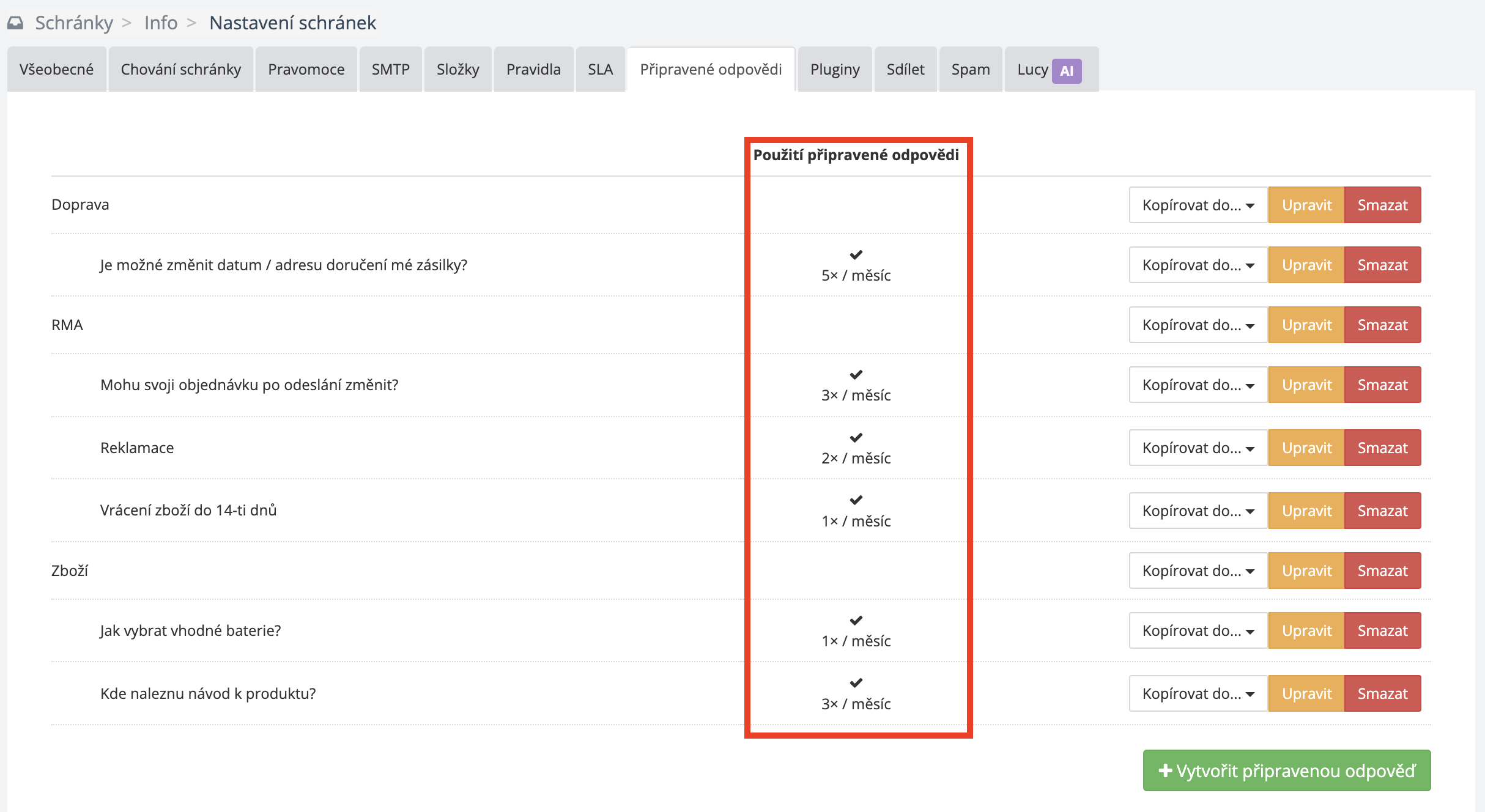Ptají se vám zákazníci často na ty samé dotazy? Píšete stále dokola ty samé informace? Použijte šikovného pomocníka v podobně připravených odpovědí vytvořte si šablony vašich odpovědí, které pak můžete kdykoliv opakovaně použít.
Příklady použití Připravených odpovědí:
- opakující se dotazy (vrácení zboží, reklamace, stav objednávky, změna v objednávce, zpoždění objednávky, poslání faktury a podobně)
- dlouhé odpovědi
- složité odpovědi
- technické odpovědi
Kdo má přístup k nastavování Připravených odpovědí
Nastavení Připravených odpovědí naleznete vždy v konkrétní schránce, kde si je přejete přidat, upravit, nebo třeba i promazat.
Přístup do nastavení Připravených odpovědí má:
- Zakladatel
- Správce
- Uživatel, který je v rámci konkrétní schránky správcem
Kdo může s Připravenými odpověďmi pracovat
Nastavení Připravených odpovědí mají k dispozici pouze uživatelé s dostatečnými pravomocemi viz výše.
Ale úplně všichni uživatelé SupportBoxu, bez ohledu na jejich pravomoce, mohou Připravené odpovědi používat při vyřizování dotazů od zákazníků.
Připravené zprávy u odpovědi nebo u nové zprávy
Připravené odpovědi se vždy váží jen k té schránce, kde máte danou odpověď vytvořenou a uloženou. V každém vaší schránce, můžete používat odlišné Připravené odpovědi.
Pokud odpovídáte na konkrétní zprávu nebo píšete zcela novou zprávu, najde ikonu Připravených zpráv v textovém editoru. Klikněte na ikonu.
Jestliže máte Připravenou odpověď již zpracovanou a chcete ji použít, jednoduše ji vyhledejte v nabídce a klikněte na ni. Do textové pole se vám vloží připravená textace.
Pro vyhledání Připravené odpovědi lze využít i Vyhledávání. Stačí do pole s Vyhledávání v názvech.. začít psát a obratem se vám začnou našeptávat ty možnosti, které obsahují vámi napsaná písmena.
Pokud máte dostatečné pravomoce, můžete si zde také přidat zcela nové Připravené odpovědi pomocí tlačítka Přidat ..., nebo si klinutím na tlačítko Vytvořit z rozepsané odpovědi vytvořit Připravenou odpověď ze zprávy, kterou máte rozepsanou.
V neposlední řadě se kliknutím na tlačítko Upravit připravené odpovědi dostanete do nastavení všech stávajících Připravených odpovědí.
Pokud budete vytvářet Připravenou odpověď z rozepsané zprávy, nezapomeňte si ji pojmenovat v poli Název (interní).
A v poli Nadřazená připravená odpověď si můžete šablonu rovnou i zatřídit do požadované kategorie.
Změny potvrďte kliknutím na tlačítko Uložit.
Nastavením Připravených odpovědí ušetříte mnoho času, který můžete věnovat dalším klientům nebo jiným aktivitám.
SupportBox tip: Nezapomeňte vždy přidat alespoň oslovení konkrétního zákazníka. Klient by nikdy neměl poznat, že se jedná o připravenou odpověď.
Připravené zprávy v nastavení schránky
V případě, že potřebujete přidat větší množství Připravených zpráv, přidejte si je přehledně a rychle z nastavení schránky.
Klikněte vlevo dole na ikonku ozubeného kolečka pro Nastavení, a následně na název dané schránky, kde si odpovědi chcete nachystat.
Následně v horním menu vyberte položku Připravené odpovědi.
A dále přidejte novou připravenou odpověď kliknutím na tlačítko Vytvořit připravenou odpověď.
Nyní si můžete nachystat vaši připravenou odpověď.
Vyplnit můžete:
- Název (interní) – název šablony slouží jen pro vaší interní orientaci.
- Předmět – předmět zprávy se automaticky doplní pouze v případě Nové zprávy. Jinak bude vždy zachován předmět, který je u zprávy již doplněný.
- Text – znění připravené odpovědi.
- Nadřazená připravená odpověď – připravenou zprávu si rovnou můžete zařadit i do konkrétní kategorie pro lepší přehlednost (podrobnosti viz níže).
- Štítek – k připravené odpovědi lze přidat libovolné štítky.
- Přidat přílohu – a samozřejmě můžete přiložit i přílohu (podrobnosti viz níže).
Upozornění: Pokud si text Připravených odpovědí kopírujete například z Microsoft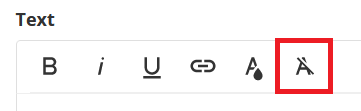
SupportBox tip: Pro inspiraci využívání štítků v praxi doporučujeme náš článek K čemu se hodí štítky nebo Štítky – nástroj pro zrychlení i získání informací.
Kategorie u Připravených odpovědí
U Připravených odpovědí si můžete vytvořit kategorie neboli Nadřazené zprávy.
Nadřazená připravená odpověď bude z pravidla prázdná a slouží pouze jako nadpis dané kategorie, ve které se nachází konkrétní Připravené odpovědi.
Upozornění: Pokud by se stalo, že Nadřazenou odpověď přeci jen budete mít vyplněnou a bude obsahovat vaše sdělení, záměrně se vám textaci nepodaří vložit do zprávy. Proto pamatujte, že Nadřazená zpráva slouží pouze jako nadpis.
Maximálně je tedy možné vytvořit dvě úrovně – název kategorie a konkrétní Připravené odpovědi.
Níže na můžete vidět nastavení Připravených odpovědí ve dvou úrovních přímo z praxe.
Přidejte k připravené odpovědi přílohu
Pokud chcete ušetřit ještě více času, přidejte si k Připravené odpovědi také přílohu. Je potřeba si nejprve zprávu připravit, uložit ji a následně už v editaci zprávy budete mít možnost přidat i přílohu.
Kopírování připravených odpovědí do dalších schránek
V seznamu Připravených odpovědí máte k dispozici tlačítko Kopírovat do... pomocí kterého si automaticky zkopírujete vybranou připravenou odpověď do jiné schránky.
Jakmile na Kopírovat do... kliknete, zobrazí se vám nabídka všech vašich e-mailových schránek. Následně klikněte na název schránky, do které si přejete připravenou odpovědi nakopírovat.
Poté se vám zobrazí upozornění, zda jste si kopírováním opravdu jistí. Upozornění potvrďte a máte hotovo! Připravenou odpověď máte zkopírovanou i ve vybrané schránce.
Vlastní klávesové zkratky
U každé Připravené odpovědi máte k dispozici pole pro Klávesové zkratky. Sem si můžete doplnit libovolnou kombinaci znaků, díky které Připravenou odpověď rychle a snadno vyvoláte a vložíte do textového pole pro odpověď.
Stačí stisknout na klávesnici klávesu tečky nebo lomínka a napsat zkratku. Připravená odpověď se vám okamžitě vloží.
Upozornění:
Tečky a lomítka není možné použít jako součást zkratky, slouží pouze pro její vyvolání.

Ukázka z praxe
Například pro Připravenou odpověď Reklamace jsme si nastavili zkratku rm.
V textovém poli pro odpověď stačí tedy napsat .rm a Připravenou odpověď Reklamace máte ihned vloženou i včetně případných štítků a příloh.
Kolikrát byla připravená odpověď použitá
Ve výpisu připravených odpovědí a sloupečku Použití připravené odpovědi vidíte, kolikrát byla tato konkrétní odpověď za měsíc použita. Díky tomu uvidíte jednotlivé vytížení a snáze v připravených odpovědích udržíte pořádek.
Máte nějaké otázky? Napište nám, rádi vám pomůžeme.