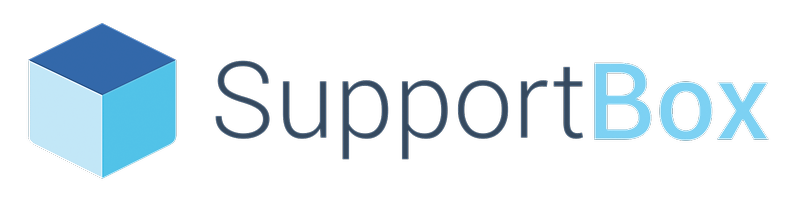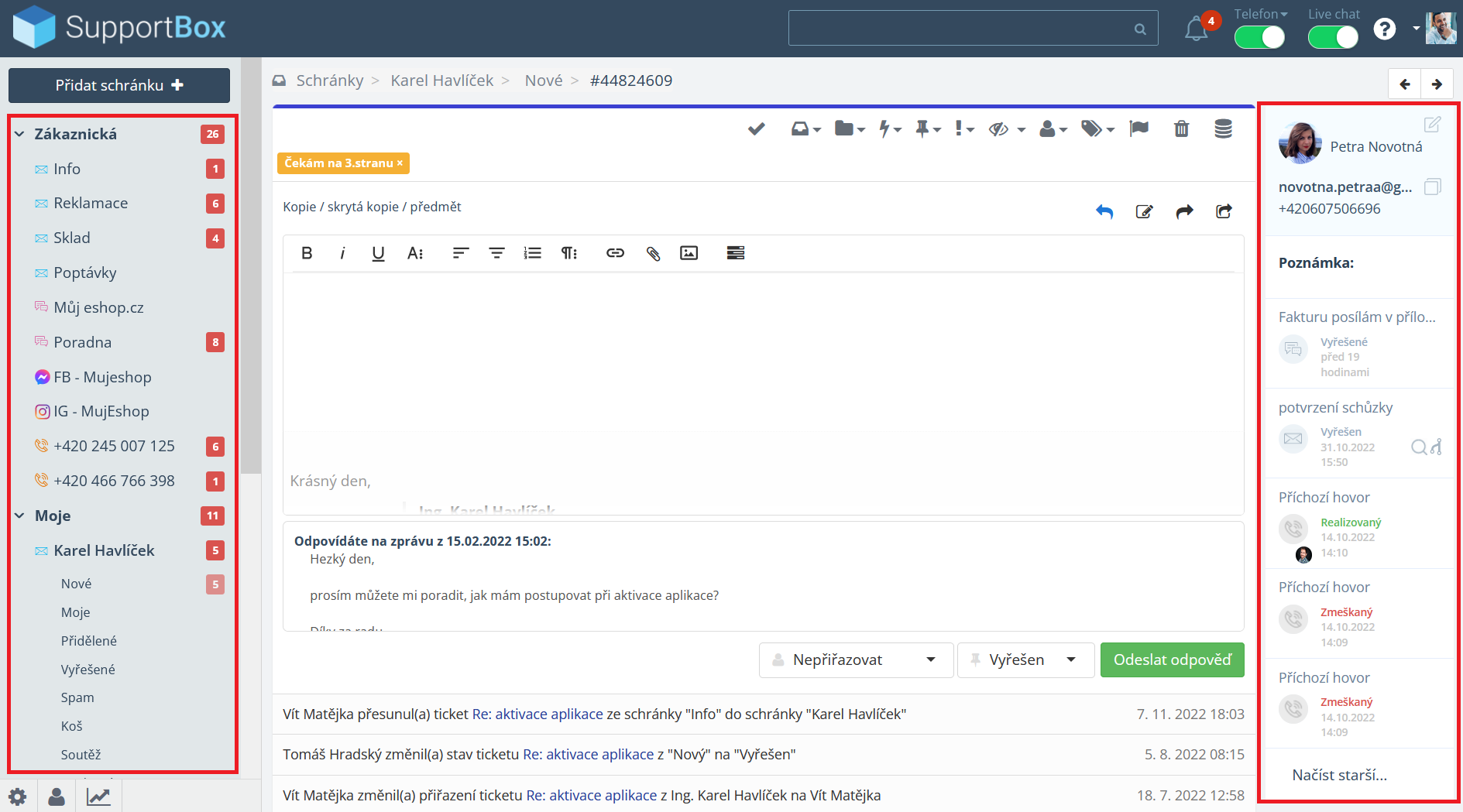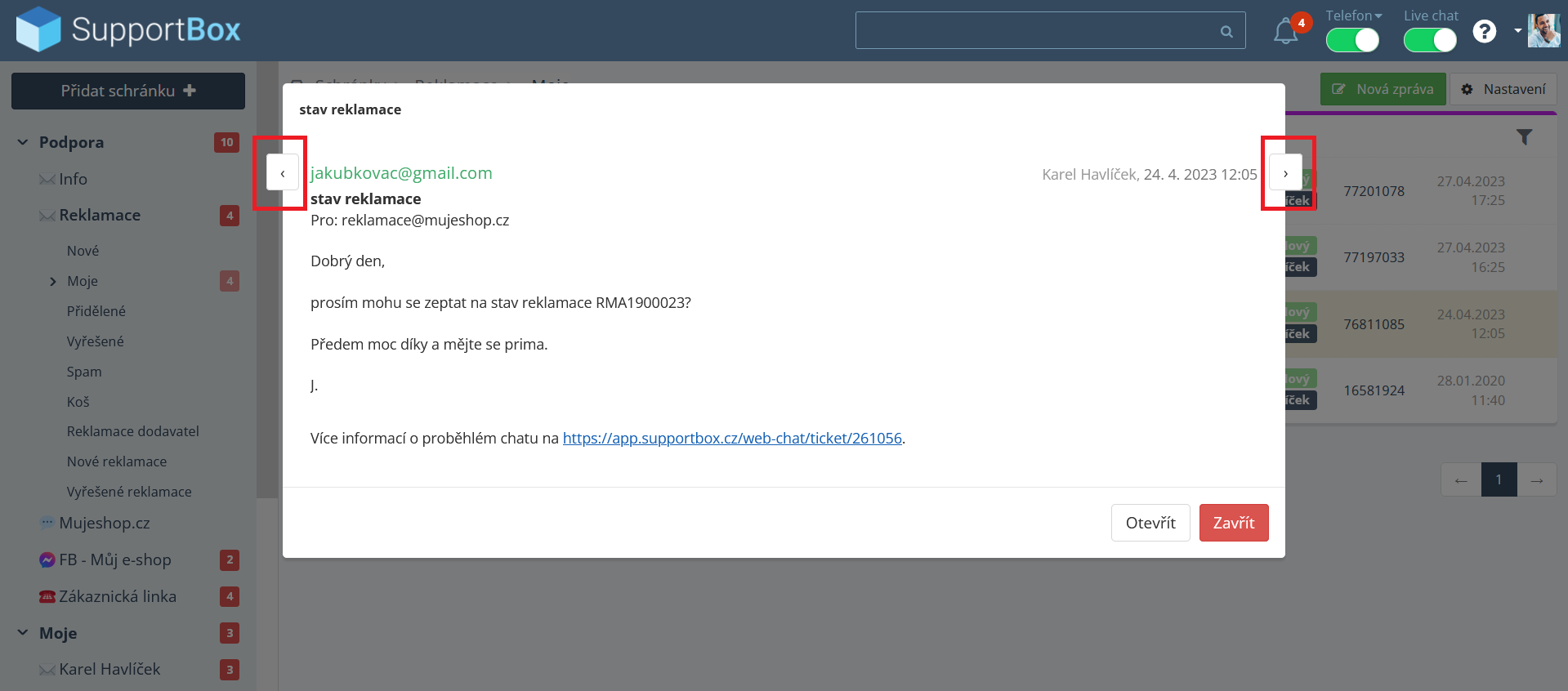Pokud jste úspěšně přidali kolegy do SupportBoxu a nastavili jste jim i potřebné pravomoce ke schránkám je nejvyšší čas pustit se do vyřizování zpráv, které vám dorazily.
Níže si podrobně projdeme a ukážeme, co všechno můžete se zprávami dělat.
SupportBox = veškerá komunikace pod jednou střechou
Při vyřizování zpráv pamatujte na to, že SupportBoxu vám dokáže nejen sjednotit vaše komunikační kanály (e-mail, live chat, telefon, Messenger a Instagram) na jedno místo.
Ale navíc vám dokáže komunikaci krásně provázat napříč SupportBoxem díky MiniCRM. U zprávy tak vidíte proběhlé live chaty či hovory s daným zákazníkem. Díky tomu například včas podchytíte to, že zákazník vám napsal stejný dotaz do několika schránek a zákazníkovi neodpovíte několikrát.
Základní pojmy
SupportBox řadí zprávy, které vedete v rámci jedné konverzace do ticketu (vlákna), takže celou komunikaci vidíte vždy najednou.
- zpráva = jedno konkrétní sdělení, které vy nebo zákazník napíšete, jednotlivé zprávy pak právě tvoří celou konverzaci neboli ticket
- ticket = kompletní konverzace (celé vlákno včetně všech zpráv) vedené s jedním klientem, pod jedním předmětem zprávy
Základní stavy ticketů
- Nový – nově příchozí ticket (zpráva)
- Čekající – ticket, který čeká na dořešení, nejčastěji ze strany operátora
- Vyřešen – kompletně vyřešený a zodpovězený ticket
- Spam – nevyžádaná pošta
Jak vidíme e-mailovou komunikaci
Jakmile si otevřete v SupportBoxu konkrétní schránku a složku zobrazí se vám výpis neboli přehled ticketů, které se zde nachází.
S výpisem samozřejmě můžete pracovat a nabízí vám řadu užitečných funkcí, které můžete při vyřizování zprávy využít.
Na levé straně tedy vidíte přehled vašich schránek a složek. Dále ve výpisu vidíte checkbox pro hromadné akce. To vám umožní provést s více tickety najednou vámi zvolenou akci.
K dispozici máte také lupu pro náhled zprávy, kdesi můžete prohlédnout ticket, aniž byste jej otevřeli. Pomocí šipek po straně náhledu lze dokonce mezi náhledy ticketů pohodlně přecházet. Stejný způsobem pak můžete přecházet třeba i mezi některými typy příloh.
Nechybí ani informace o tom, kdo vám píše, jaký má zpráva předmět.
Vidíte také štítky, které má ticket přiřazené, stav ticketu a jeho prioritu. V neposlední řadě vidíte ID ticketu, které můžete použít pro dohledání ticketu a datum a čas, kdy vám zpráva dorazila.
Jak vypadá detail ticketu
Detail ticketu obsahuje kompletní komunikaci se zákazníkem včetně interních poznámek a informací o zákazníkovi z pluginů po pravé straně.
Abyste se snáze zorientovali, zobrazujeme barevný pruh nalevo od zpráv. Zelený
pruh je u zprávy od klienta, modrý u vaší reakce. Žlutě jsou označené interní poznámky. Šedý pruh uvidíte u automatických odpovědích. Toto barevné rozlišení je použito v detailu ticketu i ve výpisu.
Mezi jednotlivými zprávami vidíte ve vlákně i stavové řádky neboli informace o tom, kdo a co s ticketem dělal.
U každé odchozí zprávy je zobrazeno, kdo z operátorů ji odeslal a kdy k odeslání
došlo. Stejně tak u příchozích zpráv můžete spatřit datum, kdy zpráva
do SupportBoxu dorazila. Navíc zde můžete vidět i ikonu Oka, která vás informuje o tom, že příjemce zprávu přečetl.
U každé jednotlivé zprávy máte také vpravo pod datem ikony malých šipek, díky
kterým můžete jen tuto jednu konkrétní zprávu přeposlat, nebo na ni odpovědět.
V horní části nad textovým polem jsou také ikony šipek pro odpověď, přidání poznámky, přeposílání celého ticketu nebo vytvoření nové zprávy z tohoto ticketu.
Úplně na pravé straně vidíte informace z MiniCRM a dalších pluginů o daném zákazníkovi, který vám píše nebo volá.
Co všechno můžete se zprávou udělat
Nabídka v horní liště akcí
- Označit zprávu jako Vyřešenou – pokud je zpráva jen informativní, můžete ticket jednoduše označit jako Vyřešený a přijde-li reakce od klienta, vrátí se vám do složky Nové.
- Přesunout do jiné schránky
- Přiřadit zprávu do Vlastní složky
- Spustit ruční pravidlo (makro) – aplikuje na zprávu víc akcí najednou.
- Změnit stav
- Změnit prioritu
- Označit zprávu jako přečtenou/nepřečtenou
- Přiřadit uživateli
- Přiřadit štítek
- Spam
- Přesunout do koše
Nabídka pod horní lištou akcí v detailu ticketu
- Upravit nebo přidat e-mailovou adresu do Kopie / Skryté kopie / Předmět
- Odpověď
- Poznámka – ta se zákazníkovi nikdy neukáže. Poznámku můžete také rovnou přidělit kolegovi.
- Přeposlat – zde můžete přeposílat celou komunikaci.
- Nová zpráva z tohoto ticketu – funguje obdobně jako přeposílání, ale s tím rozdílem, že nepřiloží text z původní zprávy. Zachováno zůstane pouze provázání, které u zprávy vždy uvidíte.
Možnosti Odpovědět, Odpovědět všem, Přeposlat u konkrétní zprávy
U konkrétní zprávy, hned pod datem, kdy zpráva dorazila, je vám k dispozici několik dalších ikon. Jednotlivé šipky vám umožní odpovědět na tuto konkrétní zprávu, případně takto můžete jednoduše odpovědět všem, kteří se do komunikace zapojují. V neposlední řadě pak můžete i přeposlat tuto jednu konkrétní zprávu.
Formátování textu zpráv pomocí editoru
Při odpovídání na požadavky vašich zákazníků můžete pochopitelně váš text různě formátovat podle potřeby.
K dispozici máte základní možnosti formátování, jako jsou například:
- Tučné (Crtl + B, Cmd + B)
- Kurzíva (Crtl + I, Cmd + I)
- Podtržené (Crtl + U, Cmd + U)
- Styl textu
- Zarovnat vlevo
- Zarovnat na střed
- Číslovaný seznam
- Styl odstavce
- Vložit odkaz (Crtl + K, Cmd + K)
- Vložit soubory – maximální velikost jedné přílohy je 10 MB
- Vložit obrázek – maximální velikost vloženého obrázku 2 MB (Crtl + P, Cmd + P)
- Připravené odpovědi
Supportbox tip: Práci s textovým editorem a všechny jeho možnosti máme podrobně sepsané v tomto návodu.
Je vám cokoli nejasného? Napište nám. Rádi vám pomůžeme.