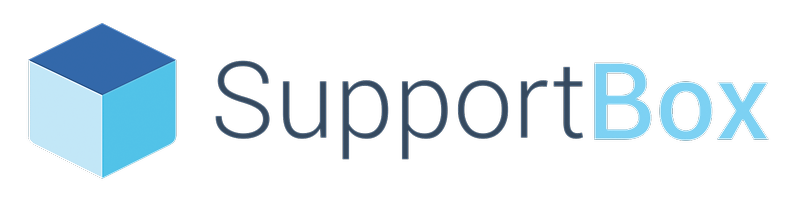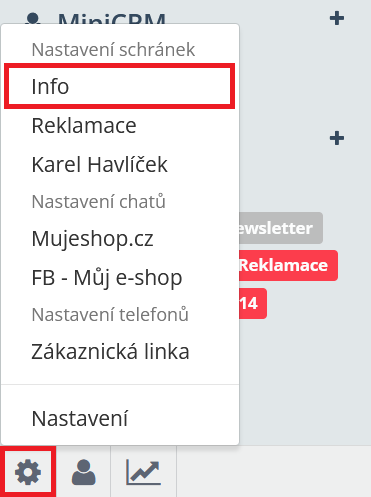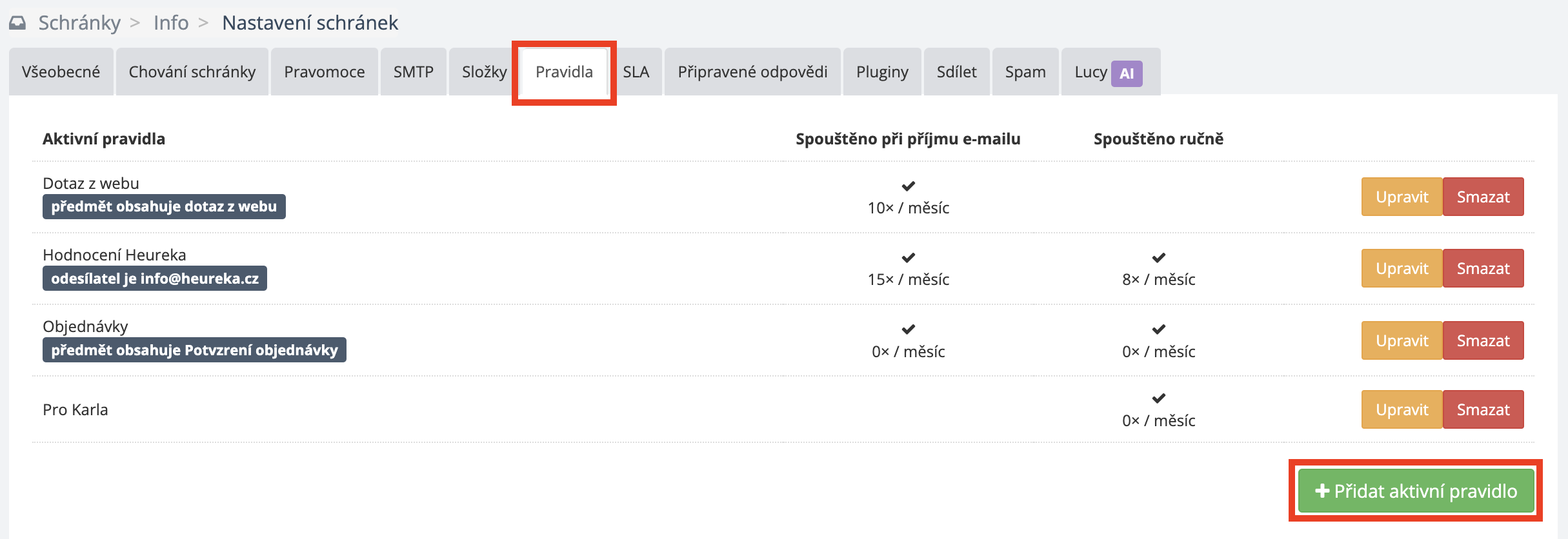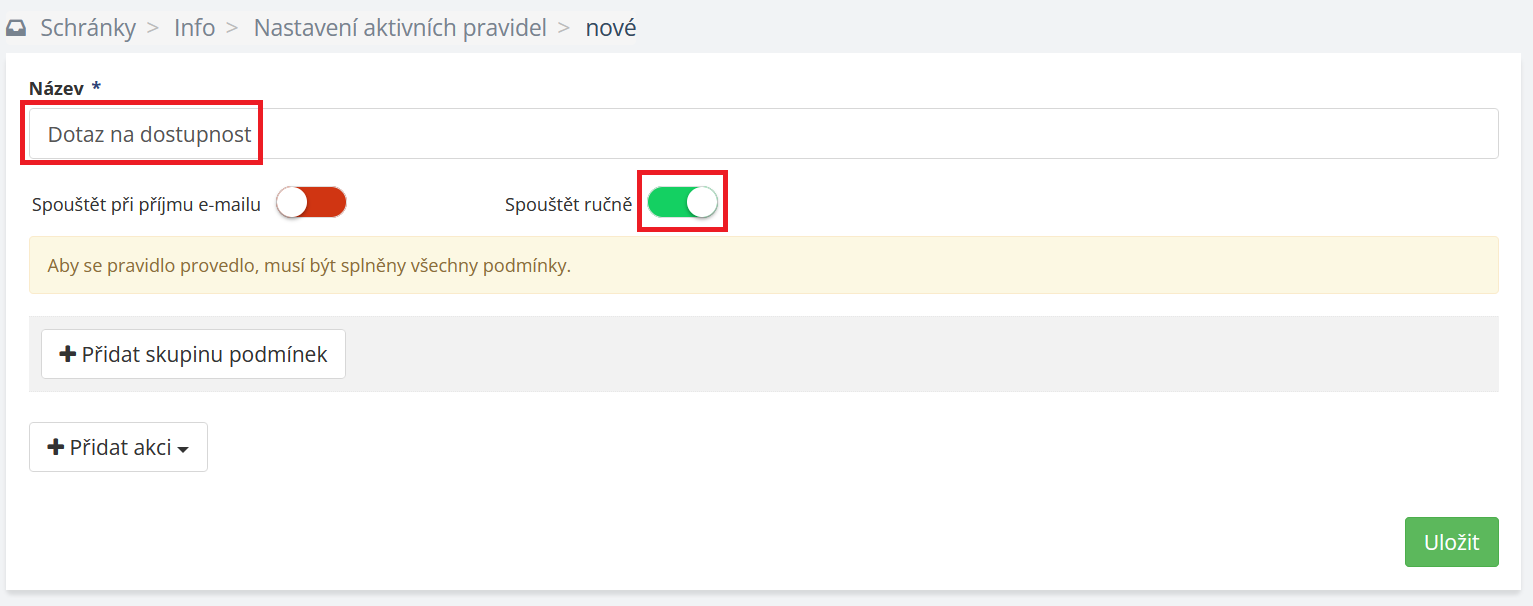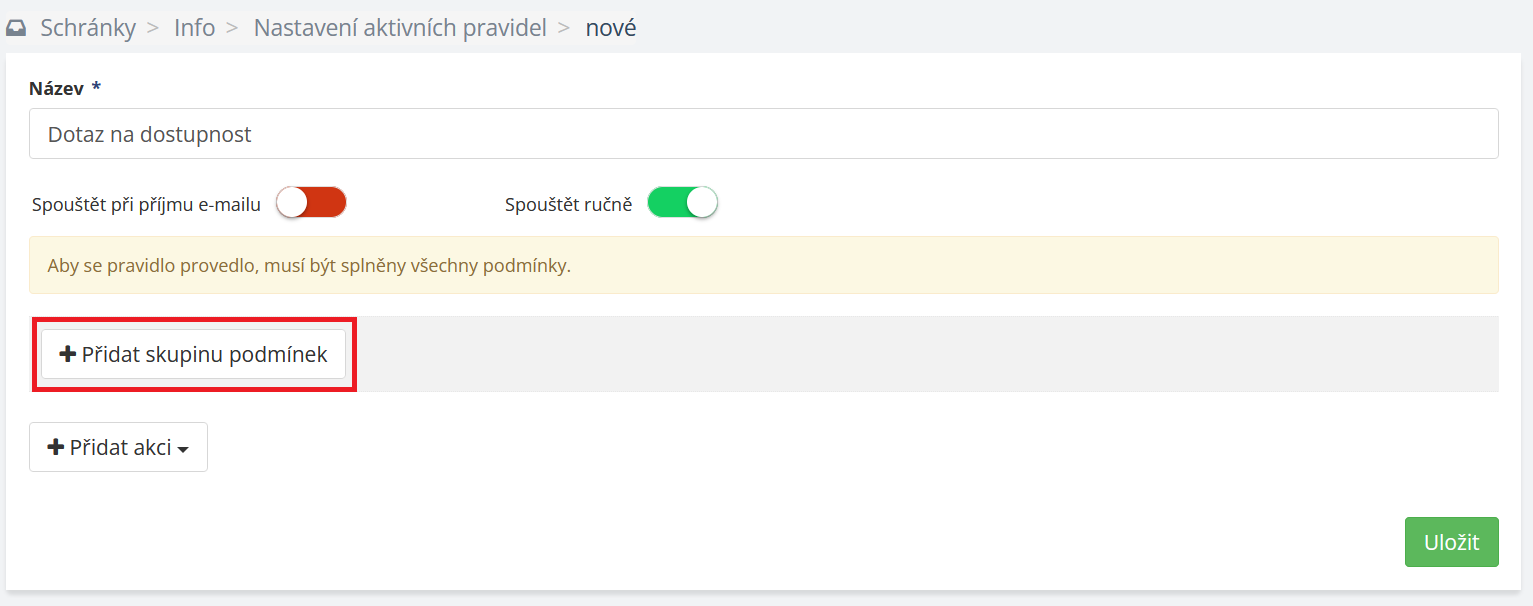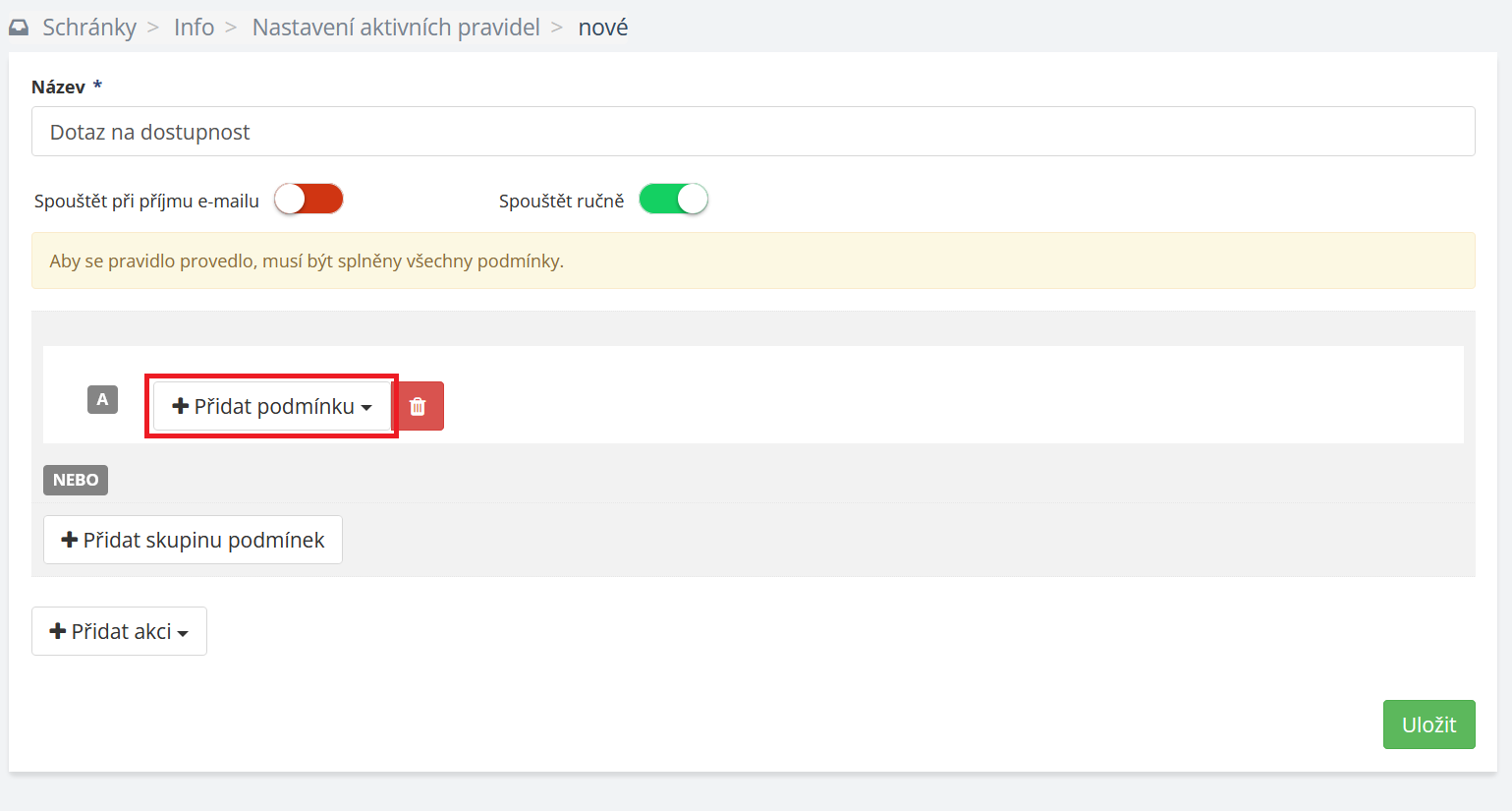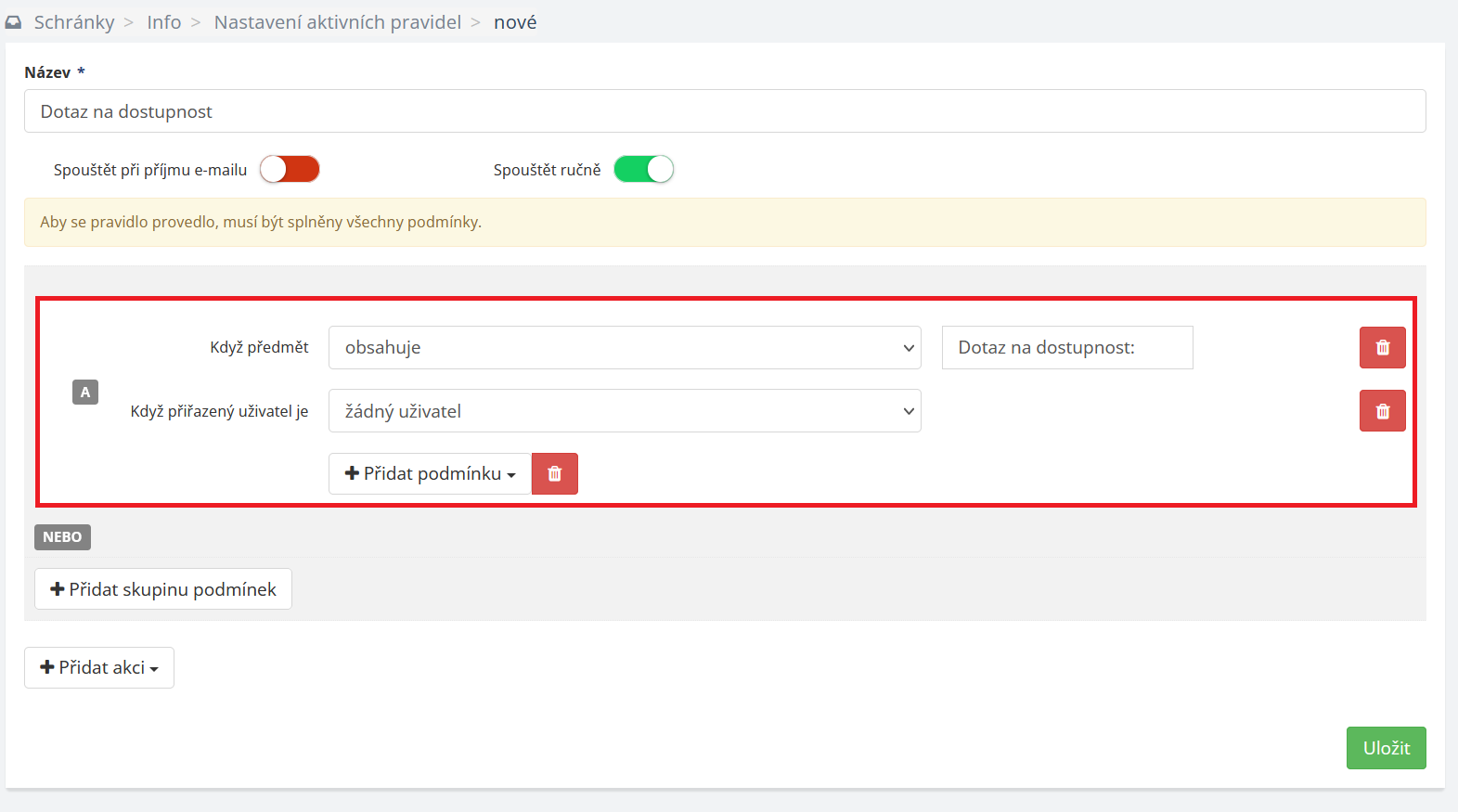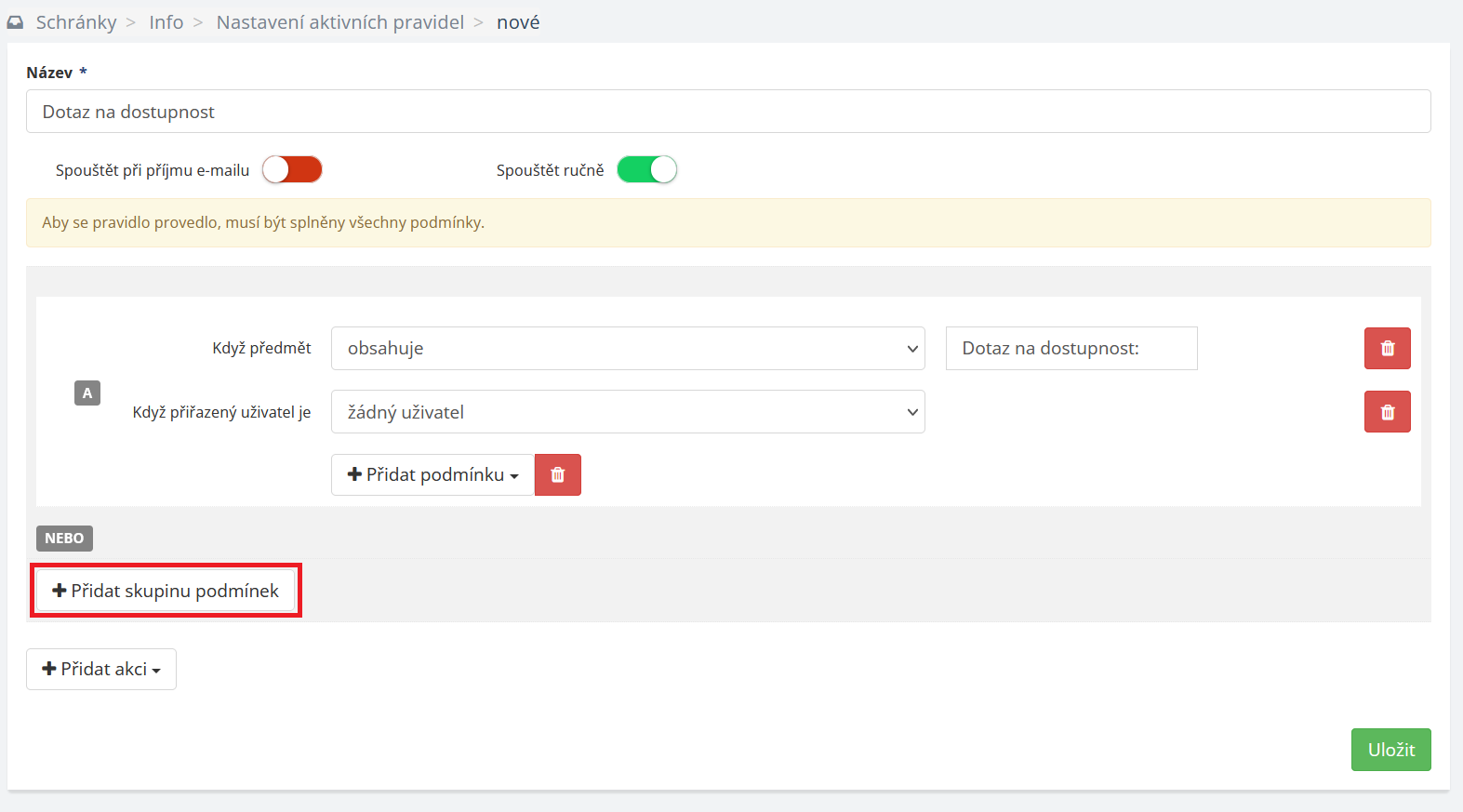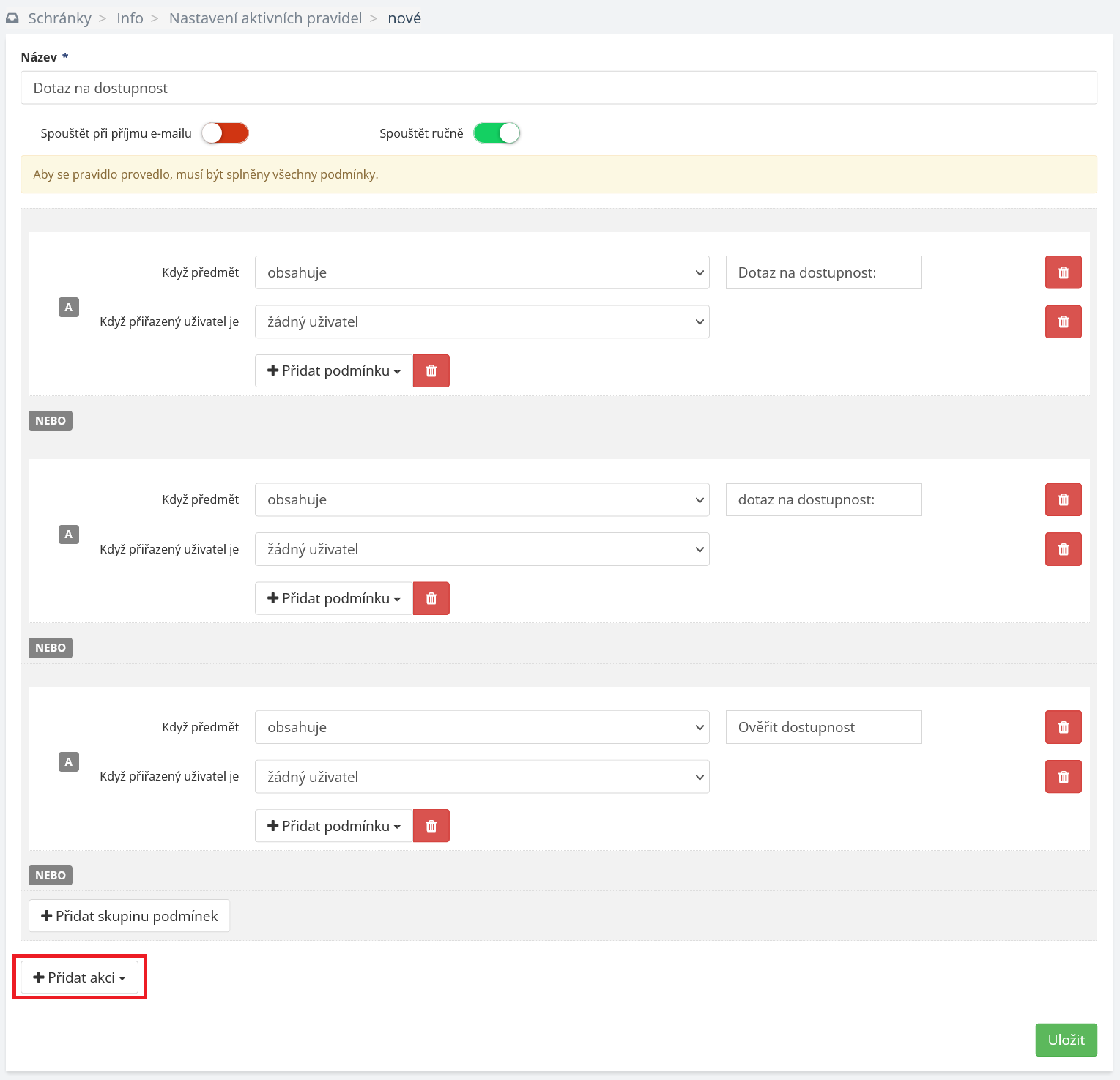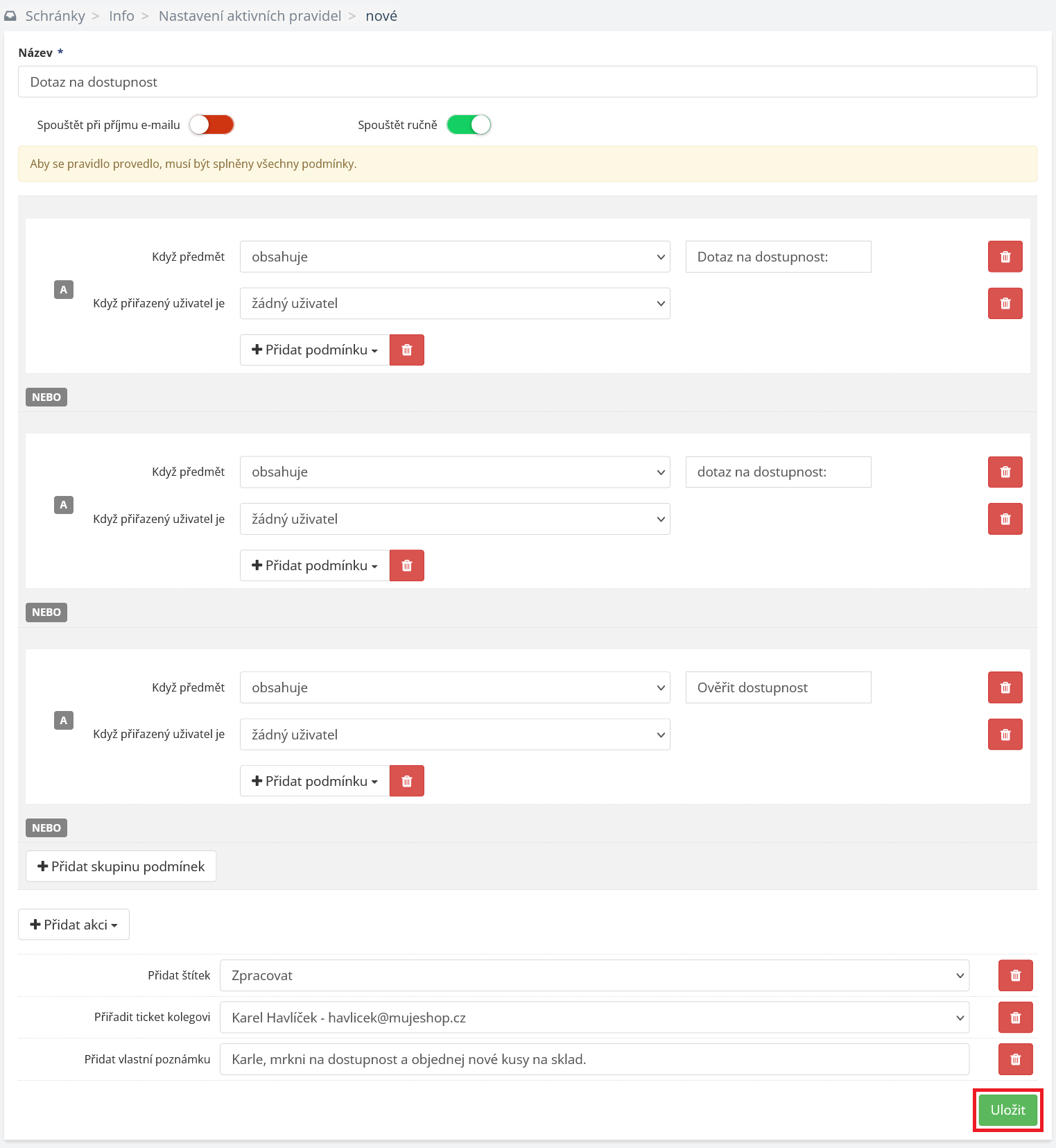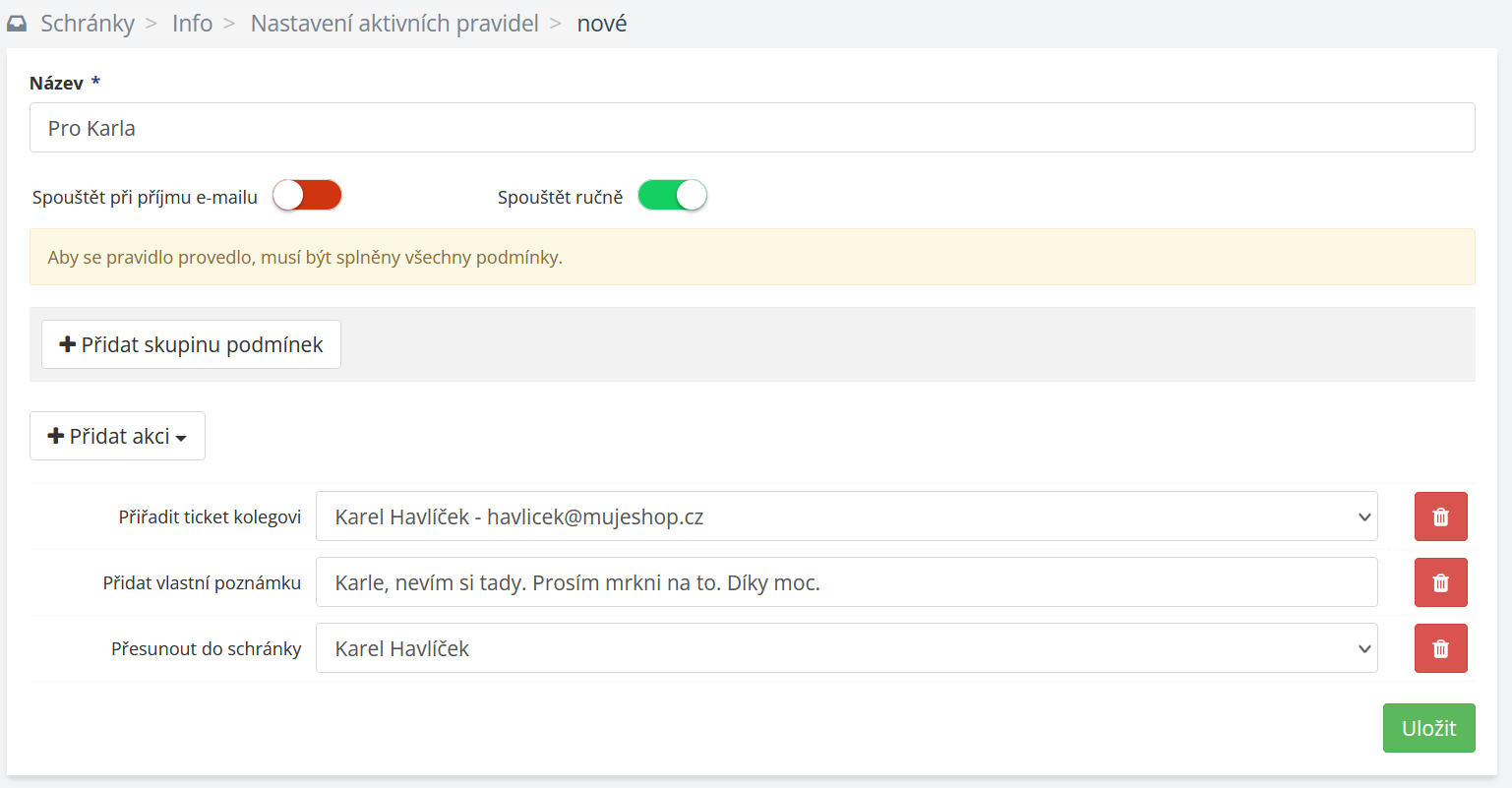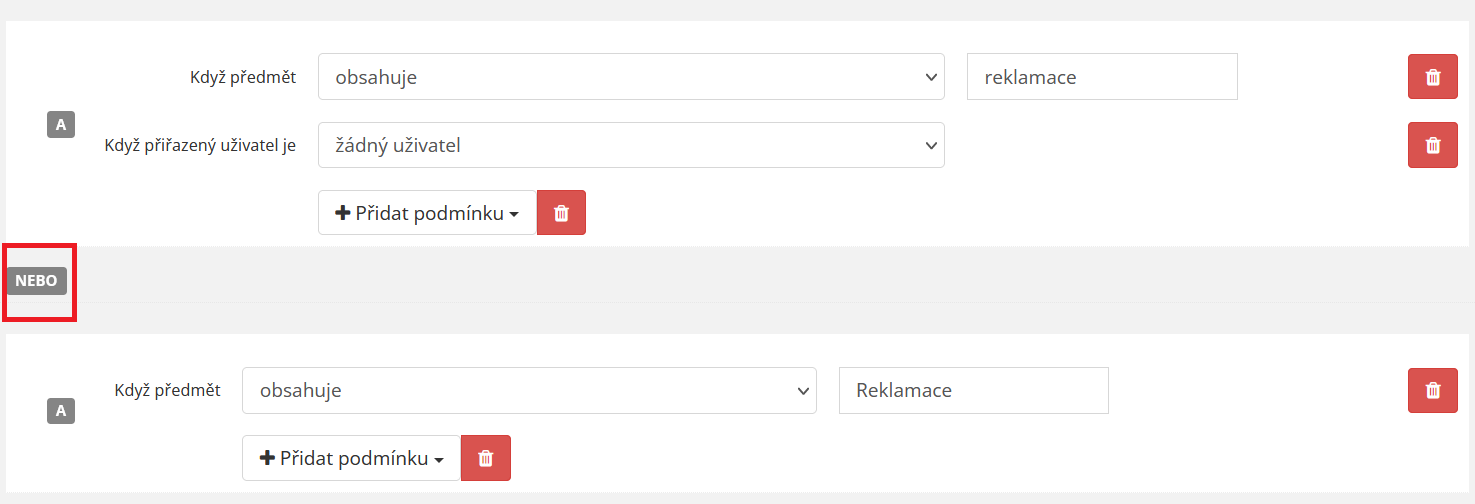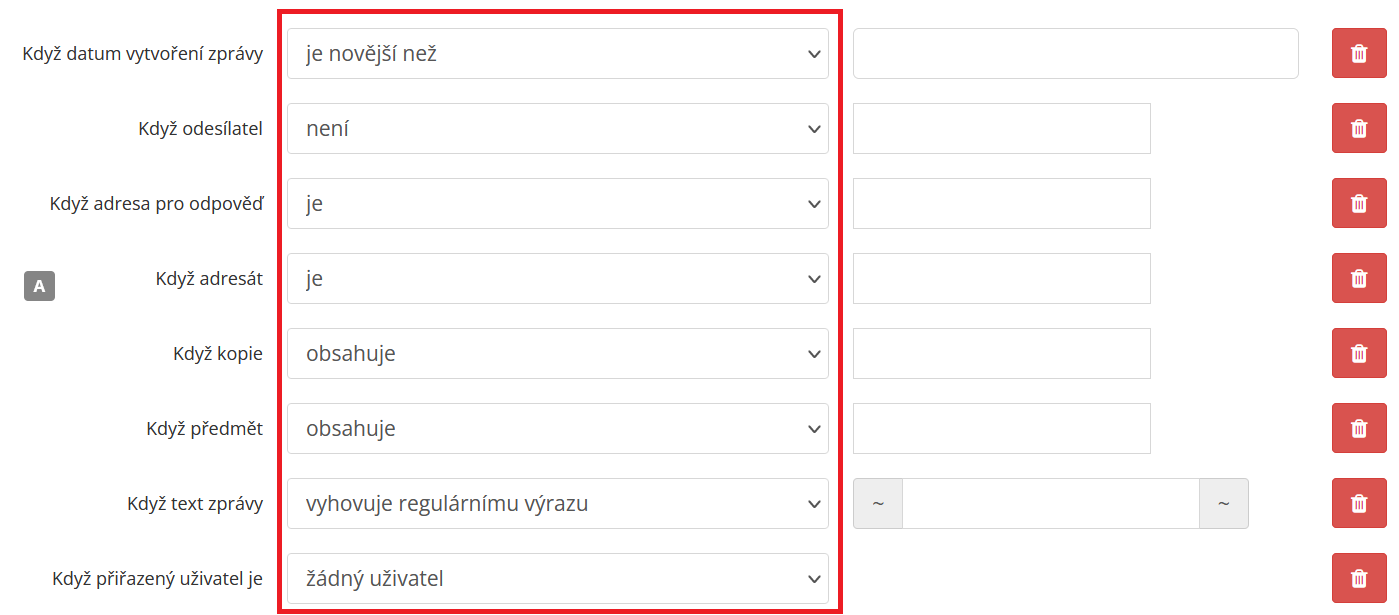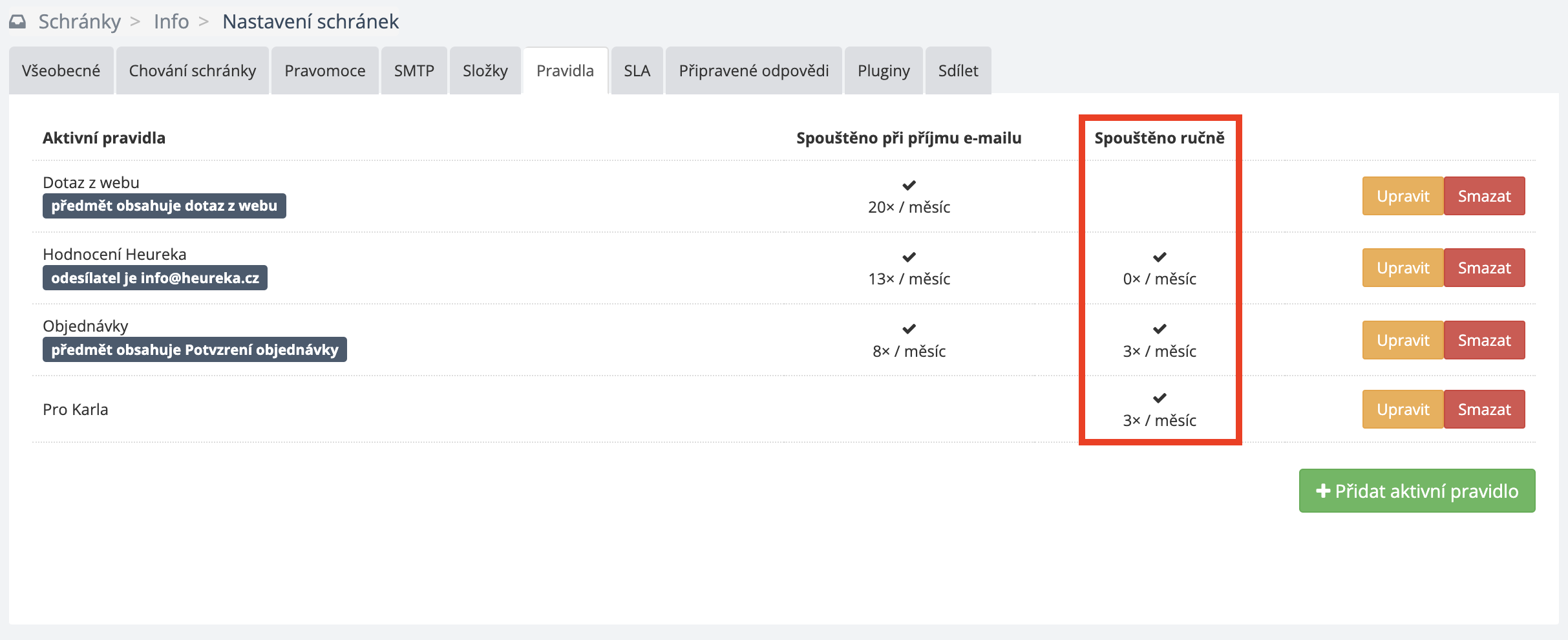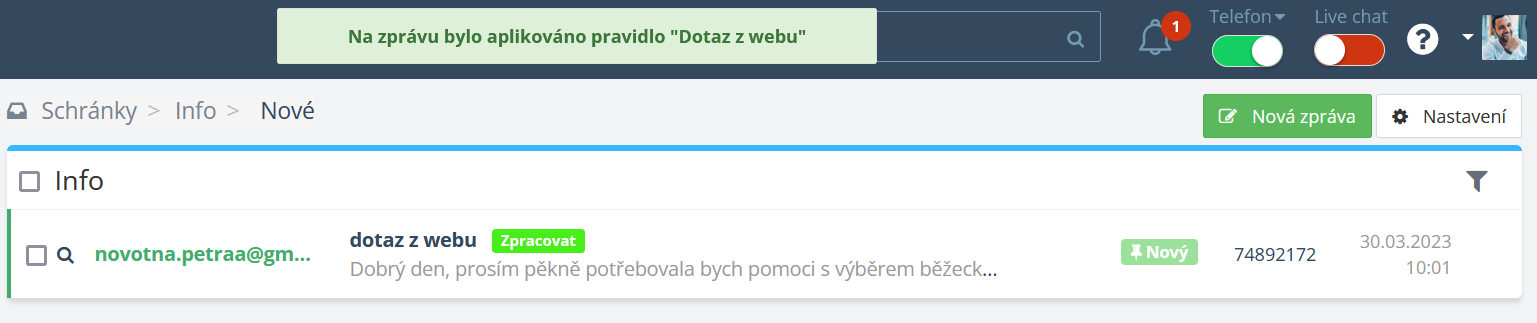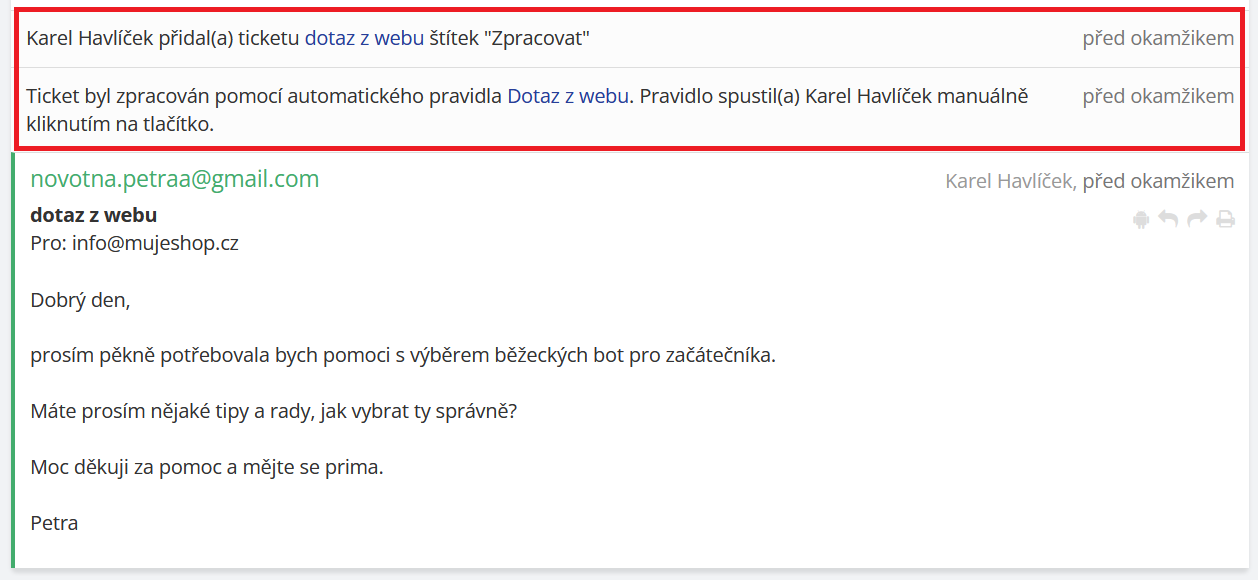Všechny tickety můžete jednu po druhé, nebo i hromadně, zpracovávat pomocí lišty akcí nad výpisem nebo detailu ticketu. Tickety můžete přidělovat kolegům, přidávat štítky, měnit jejich stav a mnoho dalšího.
Pokud často provádíte u ticketů více různých změn najednou, určitě využijte Ruční pravidla, které vám ušetří mnoho času a klikání navíc.
Jedním kliknutím tak provedete více kroků najednou přesně podle vašich potřeb. Například díky ručnímu pravidlu můžete ticket přesunout do jiné schránky, přidělit jej konkrétnímu kolegovi a klidně i přidat štítek.
SupportBox tip: Automatická pravidla vám pomohou efektivně roztřídit tickety hned při jejich příchodu.
Jak ruční pravidla nastavit
Ruční pravidla se nastavují vždy pro danou schránku.
Nastavení schránky otevřete pomocí ikonky ozubeného kolečka vlevo dole a poté vyberte název dané schránky.
V horní nabídce pak vyberte záložku Pravidla a klikněte na zelené tlačítko Přidat aktivní pravidlo.
Otevře se vám detail nastavení pravidla, kde bude potřeba nastavit vše potřebné včetně podmínek a akcí.
Jako první do pole Název vyplňte název vašeho pravidla. Tento název slouží čistě pro vaší orientaci.
Dále vidíte, dvě možnosti toho, kdy se má pravidlo pustit.
- Spouštět při příjmu e-mailu (automatické pravidlo)
- Spouštět ručně (ruční pravidlo)
Zaškrtněte možnost Spouštět ručně.
Následně přejděte k definování podmínek (co musí ticket splnit, aby se pravidlo spustilo) a akcí (co se má stát s ticketem po splnění podmínek).
Klikněte na tlačítko Přidat skupinu podmínek.
Nyní klikněte na Přidat podmínku a z nabídky si zvolte přesně tu, kterou potřebujete. Podmínky můžete samozřejmě i různě kombinovat.
Upozornění:
V pravidlech je nutné rozlišovat velká a malá písmena, diakritiku, skloňování, speciální znaky a podobně. Pravidlo se spustí vždy jen v případě, kdy jsou podmínky splněny na 100 %.
U ručních pravidel můžete vybírat z těchto podmínek:
- Datum vytvoření zprávy
- Odesílatel
- Adresa pro odpověď
- Adresát
- Kopie
- Předmět
- Text zprávy
- Přiřazený uživatel
U každé podmínky máte navíc možnost dalšího výběru pro upřesnění definice podmínky (slovesa je/není/obsahuje a podobně). Ve druhé části se vám buď zobrazí konkrétní výrazy nebo můžete psát i vaše vlastní.
Podmínky, které jsme si nastavili v ukázce níže, říkají, že se pravidlo spustí pouze v případě, kdy předmět ticketu bude obsahovat „Dotaz na dostupnost:“ A ticket nebude mít nikdo přiřazený.
Pokud chcete, aby se pravidlo spustilo i v případě, kdy bude předmět zprávy obsahovat „Dotaz na dostupnost:“ NEBO „dotaz na dostupnost:“ NEBO „Ověřit dostupnost“, výše nastavená podmínka nebude stačit a bude potřeba přidat pro každý další výraz novou skupinu podmínek.
Novou skupinu podmínek přidáme kliknutím na Přidat skupinu podmínek.
Přidáním nové skupiny říkáme, aby se pravidlo spustilo, pokud bude splněna naše první podmínka NEBO druhá NEBO třetí a tak dále.
Po doplnění dalších podmínek pro slova „Reklamace“ NEBO „Reklamační“ jsme vytvořili pravidlo, které nám říká, že se pravidlo spustí, když příchozí zpráva bude mít v předmětu „reklamace“ A „žádný uživatel nebude přiřazený“ NEBO „Reklamace“ A „žádný uživatel nebude přiřazený“ NEBO „Reklamační“ A „žádný uživatel nebude přiřazený“.
Jakmile máme nastavené podmínky, zbývá už jen nastavení konkrétních akcí.
Konkrétní akce neboli to, co se má s ticketem stát, nastavíte kliknutím na tlačítko Přidat akci.
Zobrazí se vám dostupné akce, které můžete s ticketem pomocí pravidla provést.
U Ručních pravidel můžete vybírat z těchto akcí:
- Štítek
- Vlastní složka
- Odstranit přiřazené vlastní složky – tuto akci využijete jej zejména, pokud tickety nepotřebujete mít nadále ve vlastních složkách a potřebujete je přesunout rychle do složky Vyřešené. Ve vlastní složce vám tak zůstanou jen zprávy, které je potřeba mít na očích.
- Přiřadit
- Stav
- Priorita
- Přesunout zprávu do koše
- Přesunout zprávu do schránky
- Přeposlat – pokud zvolíte akci Přeposlat, přeposlaná zpráva vám automaticky spadne do Vyřešených (toto je dáno fixně a není možné stav přeposlané zprávy změnit), ovšem můžete si pomocí pravidel individuálně nastavit, co se má stát se zprávou původní. Provedete to jednoduše tak, že přidáte další akci → Stav a nastavíte si stav (Vyřešená, Čekající), který vám vyhovuje. V případě, že žádný stav nenastavíte, bude původní zpráva stále ve složce Nové čekat až ji zpracujete ručně.
- Přidat vlastní poznámku
- Odeslat odpověď – v případě akce Odeslat odpověď je nutné mít nejprve zpracovanou Připravenou odpověď. A pokud ticket splní vámi nastavené podmínky, pak se po spuštění pravidla tato odpověď odešle zákazníkovi.
Také si můžete nastavit, kdo z kolegů se má zobrazovat jako autor odpovědi. To ale platí pouze pro automatická pravidla. Jestliže pravidlo spustíte ručně, bude jako autor uveden vždy ten uživatel, který pravidlo aplikoval.
Jakmile zadáte požadované akce, nezapomeňte pravidlo Uložit.
A máte hotovo! Od této chvíle můžete Ruční pravidlo použít kdykoliv budete potřebovat.
Ruční pravidla nemusí mít nastavené podmínky
Výhodou Ručních pravidel je, že nemusí mít nastavenou žádnou podmínku.
V pravidle tedy můžete mít vyplněné pouze akce a spuštění pravidla pak bude záviset čistě jen na vašem vyhodnocení situace – zda si budete přát nad nějakým ticketem pravidlo spustit či nikoliv.
To vám otvírá nespočet možností, jak ruční pravidla efektivně využít.
Příklad ručního pravidla bez podmínek z praxe
Nastavená podmínka: žádná, spuštění vyhodnotí sám uživatel
Zvolená akce: Přiřadit ticket kolegovi, přidat k ticketu interní poznámku a přesunout ticket do schránky kolegy.
Výsledek: Tickety, nad kterými bude pravidlo spuštěno, se přiřadí zvolenému kolegovi, u ticketu bude přidaná interní poznámka a zároveň se ticket přesune do vybrané schránky.
Podmínky v pravidlech
Při nastavování podmínek v pravidlech můžete využít opravdu obrovské škály možností. Pro vaší lepší orientaci si možnosti níže stručně shrneme.
1. Podmínka A/AND = nadefinované podmínky pravidla spojené pomocí A musí být splněny současně, aby se provedli zvolené akce.
2. Podmínka NEBO/OR = pomocí podmínky NEBO můžete v jednom pravidle zohlednit více nadefinovaných podmínek naráz, u kterých se má provést zvolená akce.
3. U každé podmínky máte také možnost dalšího výběru pro upřesnění definice pravidla. Například jde o slovesa je/není/obsahuje/neobsahuje, které vám pomohou vytvořit přesné zadání.
Dále se také můžete setkat i možností je novější než/je starší než nebo s vyhovuje regulárnímu výrazu (regulární výraz je textový řetězec, který umožňuje pokročilé definování vašich podmínek) a dalšími užitečnými možnostmi.
Kolikrát bylo ruční pravidlo spuštěno
Ve výpisu aktivních pravidel pak vždy uvidíte název pravidla, zadané podmínky, jeho typ – zda je ruční či automatické.
Zároveň vidíte také informaci o tom, kolikrát za měsíc bylo pravidlo spuštěno.
Jak ruční pravidlo spustit
Ruční pravidlo spustíte kliknutím na ikonku blesku Spustit pravidlo ve výpisu ticketů. Zde můžete pravidlo spustit jednotlivě, nebo můžete pravidlo spustit nad vícero tickety najednou (stačí jen zaškrtnout checkbox).
Ruční pravidlo můžete spustit také přímo v detailu konkrétního ticketu.
Ruční pravidla respektují nastavené podmínky. Pokud se pokusíte aplikovat ruční pravidlo na ticket, který nebude na 100 % splňovat zadané podmínky, pravidlo se nespustí.
O tom, zda se pravidlo provedlo či nikoliv budete informování hláškou.
Pravidlo bylo aplikováno:
Pravidlo nebylo aplikováno:
V detailu každého ticketu, který bude zpracován ručním nebo automatickým pravidlem, vždy uvidíte ve stavových řádcích, které pravidlo se aplikovalo (případně jaké akce se přesně uskutečnily), abyste měli plnou kontrolu nad tím, co se s tickety děje.
Videonávod
Máte-li jakékoliv dotazy, napište nám, rádi pomůžeme.